目录
- 前言
- 一、常用属性
- 二、触发模式选择
- 三、操作注意点
- 四、录像、抓拍功能
- 五、VM软件
- 六、VM软件界面介绍
- 七、VM软件运行间隔
- 八、VM软件图像源
- 九、VM软件相机管理
- 十、获取图像
- 十一、方案存储
- 十一、相机拍摄彩图转换
- 颜色转换
- 快速匹配
- 特征模板:
- 运行参数
- 十二、位置修正
- 基础
- 执行
- 十三、圆查找
- 十四、变量计算
- 十五、格式化
- 十六、标定板生成工具【用完后删除】
- 十七、标定板标定【用完后删除】
- 十八、单位转换
- 十九、运行界面设计
- 更新时间
前言
开始学习如何使用海康威视的MVS。MVS全称:Machine Vision Studion,是海康工业相机的客户端。
一、常用属性
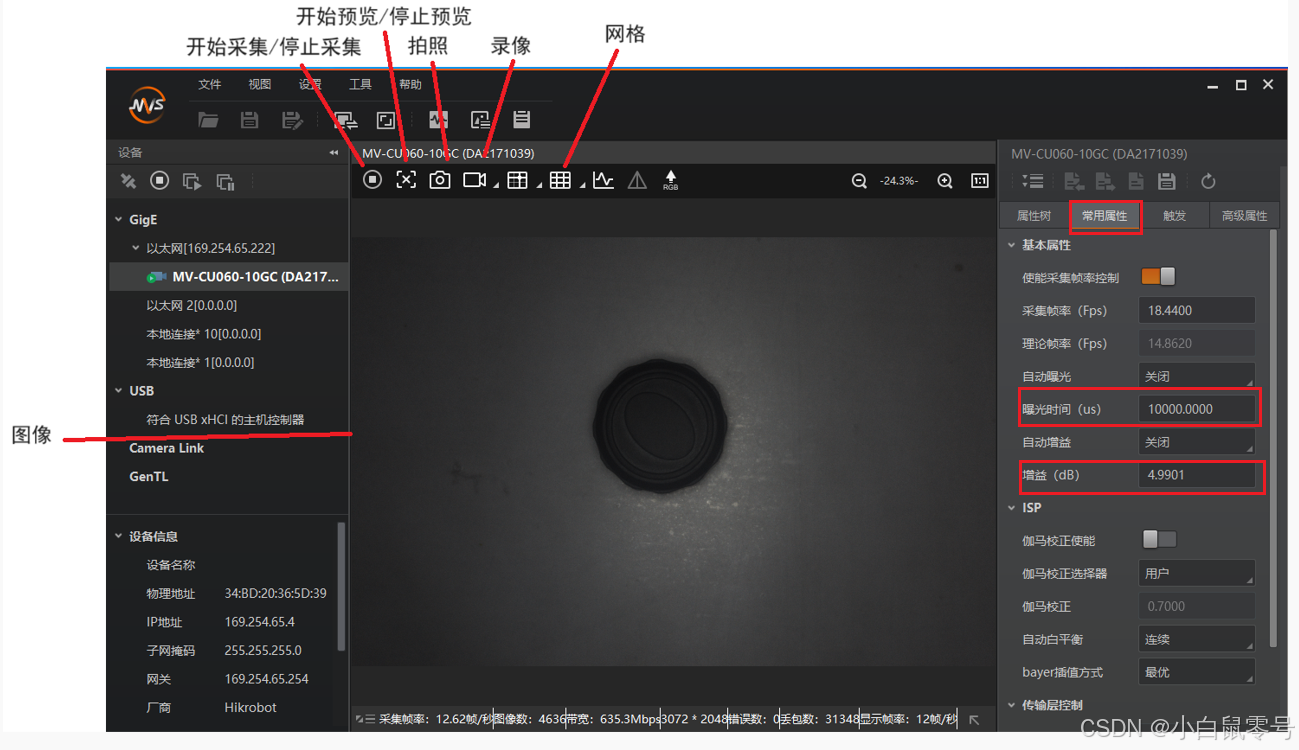
- 曝光时间:曝光时间越长,图像越亮,拍摄速度越慢。
- 增益:增益越大,图像越亮。物体边缘毛刺会更多,轮廓会更不清晰,出现噪点。
- 一般情况:
- 曝光时间控制在:<= 10000us
- 增益控制在:<= 10dB
二、触发模式选择
-
分为:内触发和外触发
-
内触发:直接用软件测量。
触发模式:关闭
触发源:软触发。

-
外触发:通过外部硬件触发。例如使用按钮,PLC,光电感应器等控制拍照。

触发模式:打开
触发源:线路0
触发极性:上升沿【通电路中的上升沿,就是按钮按下去的一瞬间,进行拍照】
下降沿【按钮松开的一瞬间拍照】
高电平【按住按钮时拍照】
低电平【松开按钮时拍照】
三、操作注意点
- 在设置完“常用属性”、“触发模式”后,点击“用户集控制”。
- 加载后,启动配置选择默认。点击用户集1进行保存配置。
注意:保存完后,一定记得要断开相机连接。然后,在进行VM软件中相关的操作。

四、录像、抓拍功能
- 首先,相机连接成功后
- 点击“采集”,之后如果想录像,则点击“录像”按钮。如果想获得当前图片,则点击“抓拍”。【具体位置看下图】

注意:
一般,录像存储在MVS的Data文件夹中,格式为默认的.avi
五、VM软件
VM指:Vision Master

是海康机器人自主研发的机器视觉软件,致力于为客户提供快速搭建视觉应用、解决视觉检测难题的算法工具、能满足视觉定位、尺寸测量、缺陷检测以及信息识别等机器数据应用。
特点:
- 图像化交互
- 流程式编辑
- 可视化配置
六、VM软件界面介绍
- 工具箱:是视觉工具包的集合。
- 流程编辑区:视觉工具包壳拖拽至该区域进行操作。
- 图像显示区:显示相机拍摄到的经过流程编辑区工具包处理过后的图像。
- 结果显示区:输出对应的工具包模块结果
- 相机管理:设置软件与相机的连接
- 单次执行:执行一次流程编辑区
- 连续执行:连续执行流程编辑区,间隔时间等于设置的运行间隔时间。
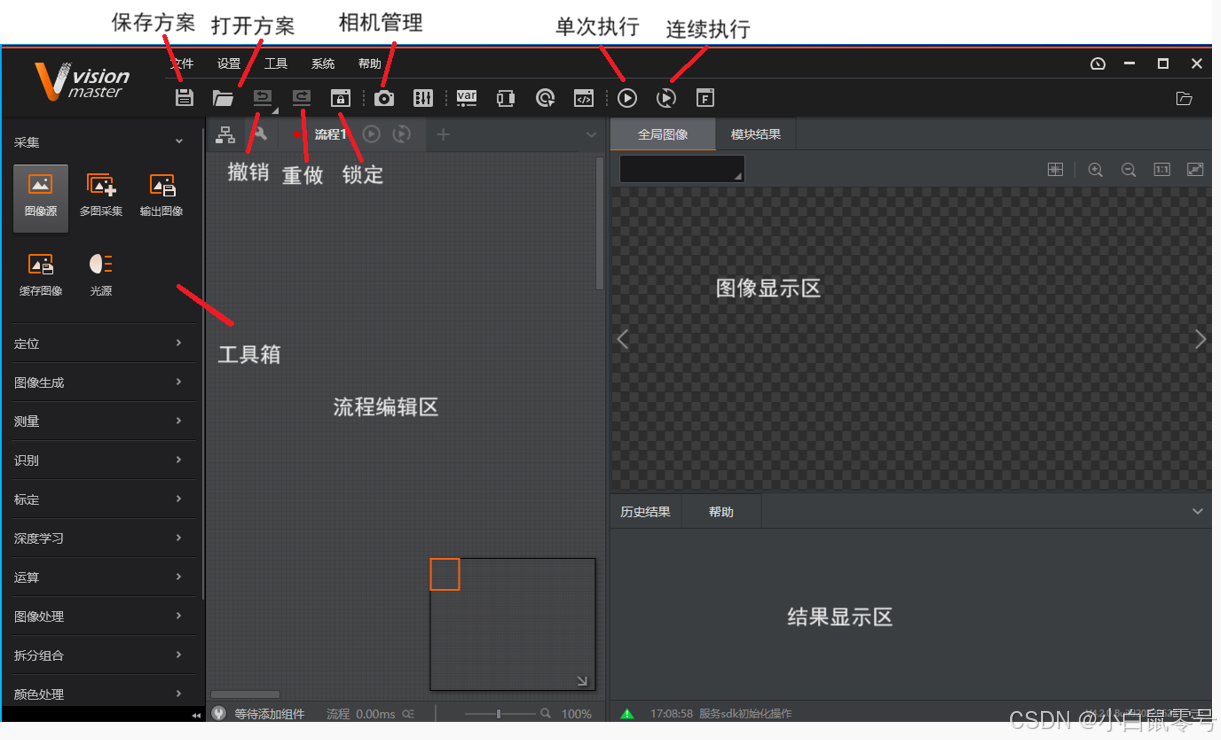
七、VM软件运行间隔
- 右击“流程1”,就能看到“设置运行间隔”

- “运行间隔”的时间要>下方状态栏所显示的流程时间。【如下图:】

八、VM软件图像源
- 图像源:
- 相机:实际的相机
- 本地图像:从电脑本地导入图片。MONO8为黑白图像。RGB24为彩色图像。
- SDK:存储卡中
本地图像的导入:位置在图像区的+号图标上【如下图】

九、VM软件相机管理
- 在工具栏中,“相机管理”,在设备列表中添加,选择相机类型为“全局相机”。

- 对全局相机进行设置,首先要找到之前在MVS中的相机名称。之后要找到之前在MVS中保存到的:保存用户集1 【如下图】
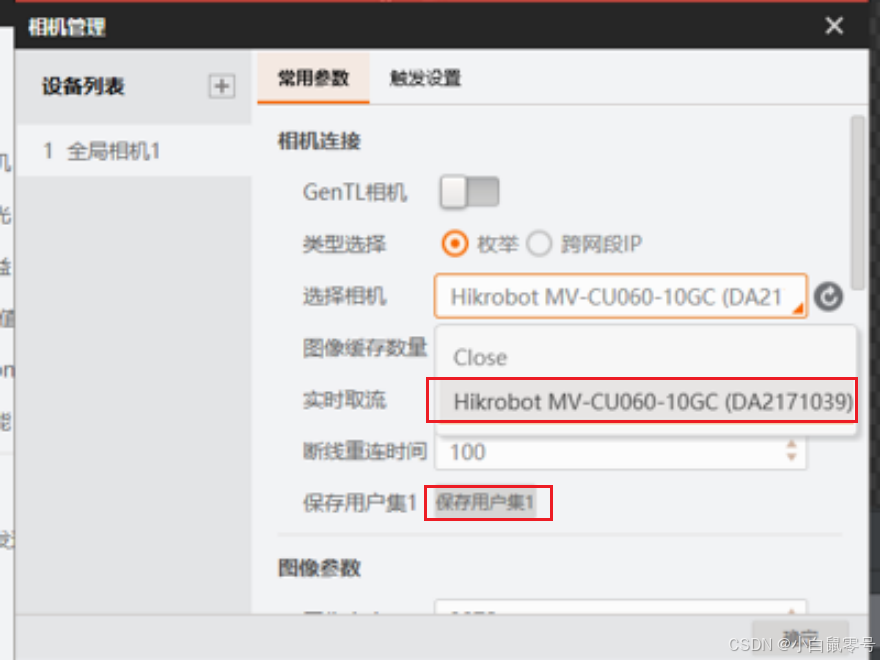
- 触发设置:
- 触发源:SOFTWARE

十、获取图像
从第1章到第9章的步骤之后,现在只需要:
点击“流程1”右侧的“连续执行”,就会出现图像。同时图像源的右侧也变成绿色。

十一、方案存储
- 2种存储方案:
- 1、保存方案
- 2、方案另存为
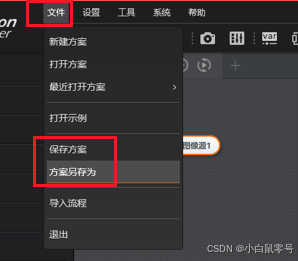
默认的保存方案的类型为.sol
十一、相机拍摄彩图转换
- 首先,相机拍摄的是RGB彩图。VM是处理灰度图像。即,需要进行彩色图转换为灰色图。
颜色转换
- 目的:将RGB彩图转换为灰度图像

快速匹配
- 目的:快速匹配和高精度匹配是归属于“特征匹配”。也就是设置特征。
- 区别:
- 高精度匹配:精度高,耗时长
- 快速匹配:精度一般,耗时短。
- 原理:根据设定的图像特征来找所有符合特征的图像。
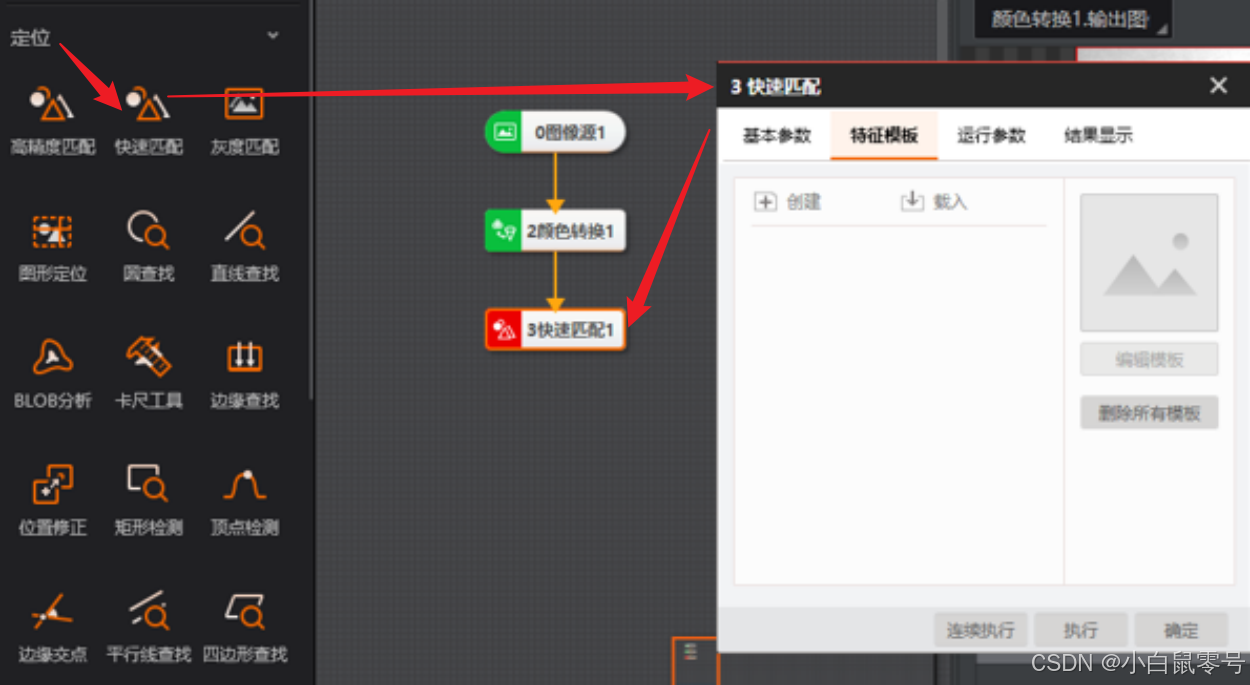
特征模板:
-
创建掩膜,即选择特征区域,深度学习中属于感兴趣区域ROI(Region of Interest)。
-
原理:ROI选定好后,软件会去提取这里面的线条特征,具体表现为提取里面的“轮廓特征”。
-
尺度模式:手动或者自动。
-
尺度特征:范围:1~20。代表对ROI中的轮廓提取的细腻程度。一般地,尺度特征越小,轮廓越多越仔细,但是检测速度就会越慢。
-
对比度阈值:控制轮廓点和背景之间的灰度值差。阈值越大,被淘汰的轮廓点越多。
-
橡皮擦:擦除轮廓点。一般,ROI中的轮廓特征有些是多余的,那么就需要橡皮擦进行细微地修正。

运行参数
- 最小匹配分数:就是置信度。相似度。最小匹配分数越高,模板与图像之间的相似性就越高。
- 最大匹配个数:从图像中找到的相似度图像的个数。
- 角度范围:控制图像中的相似图案与模板旋转角度的差异。(平面上的)【如果图像可能会旋转,那么就设置为-180°~180°】
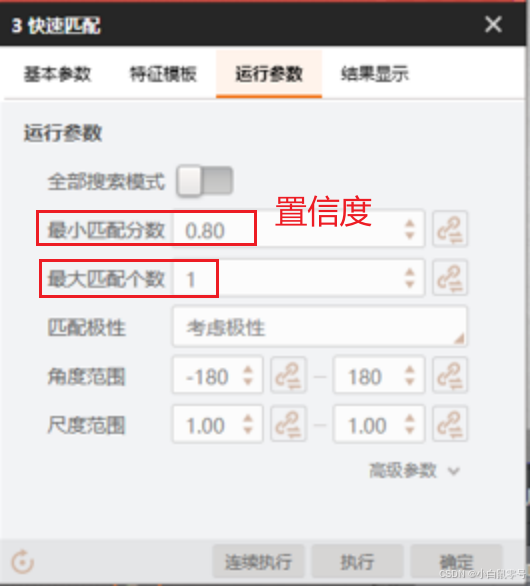
十二、位置修正
基础
- 位于:定位->位置修改
- 目的:精准定位的工具。修正目标运动编译、辅助精准定位。
- 模板中的匹配点、匹配框:叫基准点、基准框。
- 实际检测中的匹配点,匹配框:叫运动点、运动框。
- 原理:通过计算运动点、运动框与基准点、基准框之间的偏移,实现ROI检测框的坐标旋转偏移,让ROI区域能够跟上图像角度和像素变化。

执行
- 保持前面中的模板图不动。
- 点击“创建基准”,确定后就能看到基准点。
- 点击确认。
十三、圆查找
- 位置:定位->圆查找
- 基本参数:
- ROI创建:绘制
- 形状:圆
- 位置修正:打开
- 选择方式:按信息
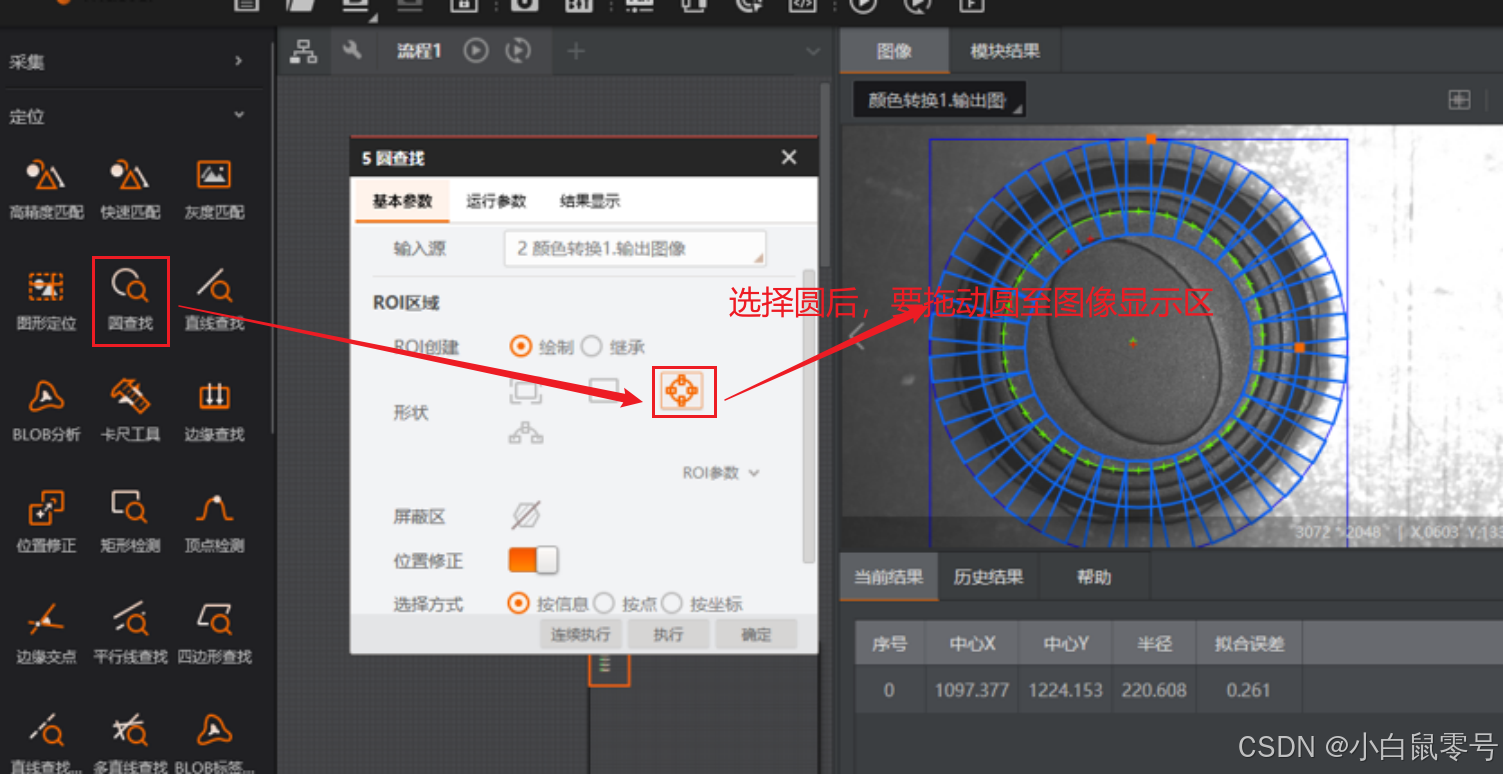
运行参数:
- 边缘类型:【选第一条】
- 第一条:只检测扫描方位内与圆心距离最小的边缘点集合,并拟合成圆。
- 最后一条:则是与圆心距离最大的边缘点集合。
- 最强:只检测扫描范围内梯度最大的边缘点集合。
- 卡尺数量:边缘点的ROI区域数量。

注意:
- 圆查找,默认输出的是圆半径。
- 如果没有找到圆,首先考虑下你的图片中的圆的轮廓是否清晰。【可以将图片的亮度增高下】
- 圆查找,就是查找圆的。ROI只是标定说圆就在这个区域,至于怎么寻找?你不用担心。交给软件处理就行,你只要告诉软件:圆在这个区域就行。
十四、变量计算
位于:运算->变量计算。
- 这里是进行圆的直径计算。
- 由于“十三、圆查找”的运行,我们能在“变脸计算”中找到圆的半径。
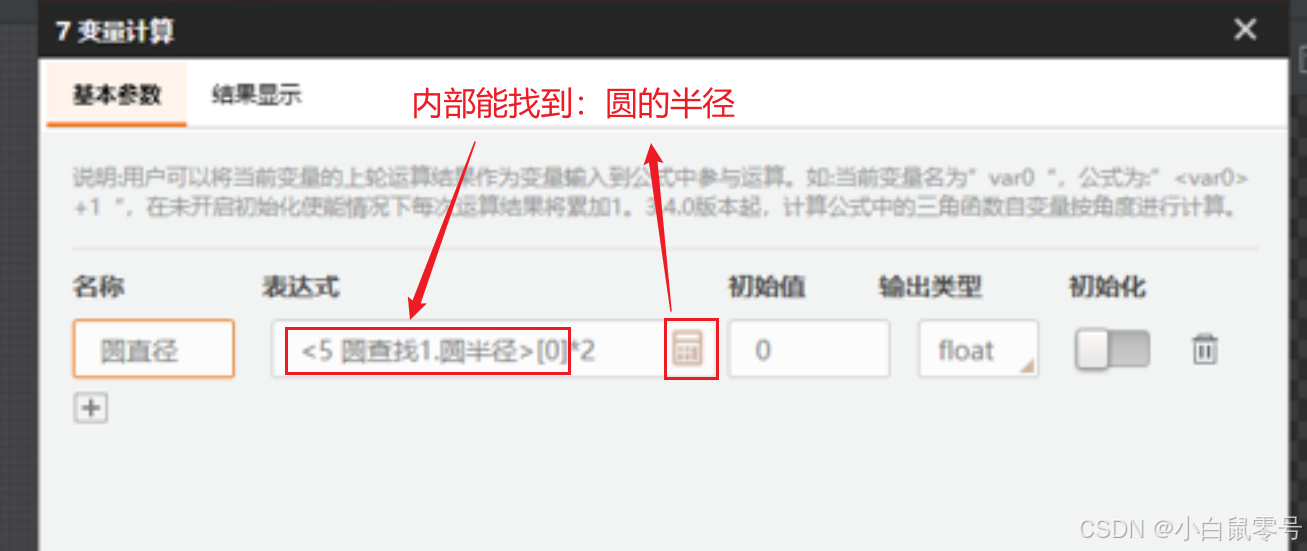
十五、格式化
位于:逻辑->格式化
目的:将数据整合成字符串输出。像ToString()的作用。
注意:
- 格式化输出的结果是按照像素点的个数来算的。我们想要毫米长度的话,是要进行标定板标定。
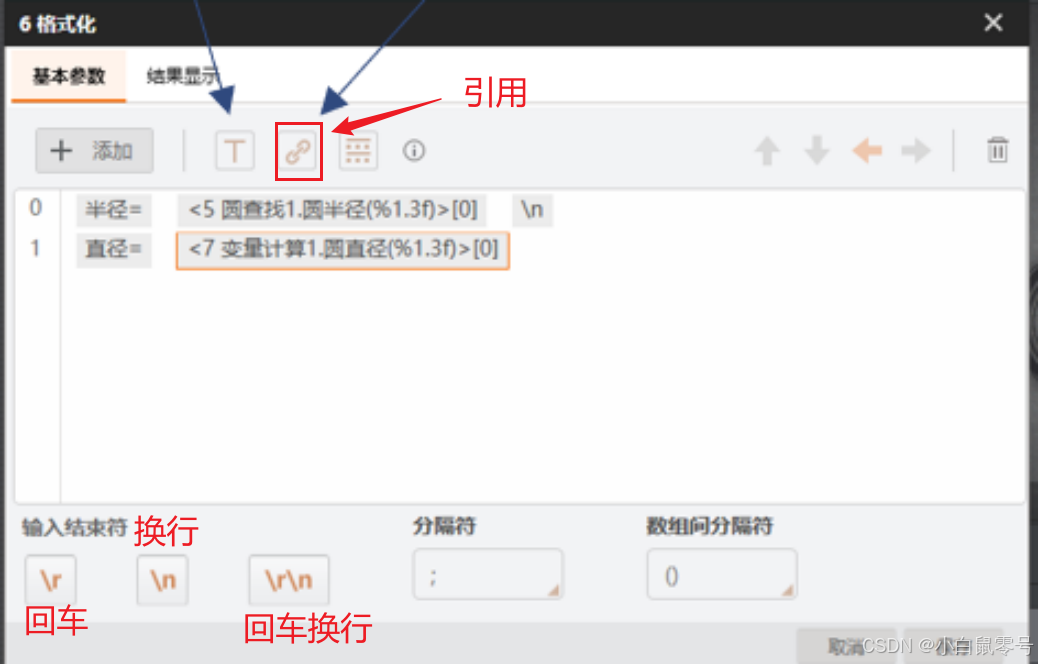
十六、标定板生成工具【用完后删除】
位置:工具->标定板生成工具

在这种控制台里面输入相关参数进行配置:

配置好的图片是在:VisionMaster4.2.0->Applications->Tools->自研标定板生成Demo 中【如下图示】

caliboard.jpg文件就是生成的标定板图片文件,打印前是不允许进行缩放。【这个文件,是在“标定板标定”中有用】
十七、标定板标定【用完后删除】
位置:标定->标定板标定
- 使用:现将“十六、标定板生成工具”中的标定板.jpg进行打印。
- 打印的标定板置于操作台上,拖拽“标定板标定”至编辑区中。
- 运行参数:
- 坐标系:左手坐标系
- 物理尺寸:“十六、标定板生成工具”中填写的棋盘格间距。
- 标定板类型:海康标定板II型。
上述操作完后,点击生成标定文件,格式为.iwcal。

这里的目的只是为了生成标定文件,之后是需要删除的。
注意:
生成标定文件后标定板即可撤去,换成原来测试的部件。
编辑区的标定板标定工具包亦可删除。否则会大幅增加流程耗时。
十八、单位转换
- 位置:运算->单位转化
- 作用:可转换距离、宽度等像素单位,具体使用需要加载标定文件、设置需要转换的距离、订阅刷新信号、设置像素当量修正即可。

十九、运行界面设计
- 目的:获得实际运行的界面软件。
- 打开:运行界面,之后,点击“界面编辑”【如下图:】
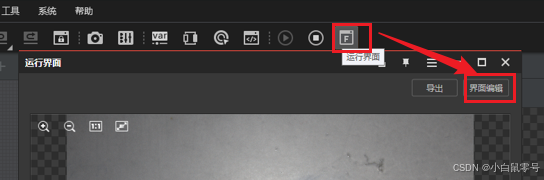
在设计好后,将当前的设计保存下。
然后,点击“退出编辑”,回到“运行界面”的界面。再点击“导出”,保存为.exe格式即可。

最后,整个运行程序是会保存在一个叫“Public Release”的文件夹中,点击里面的.exe文件进行运行。
需要注意的是,要设置好数据源【如下图:】

更新时间
- 2024.08.06:创建。







