整理了B站和考拉软件上的信息
VMware安装
1.下载完成后,鼠标右击【VMware Workstation Pro 17.5.1】压缩包,选择【解压至此】
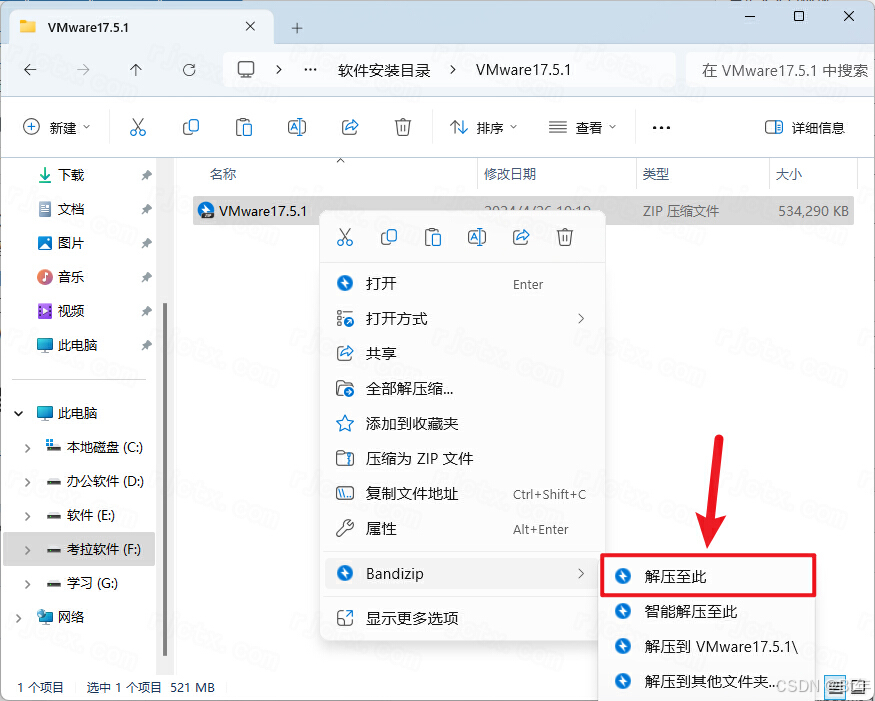
2.打开解压后的文件夹,鼠标右击【VMware17.5】选择【以管理员身份运行】
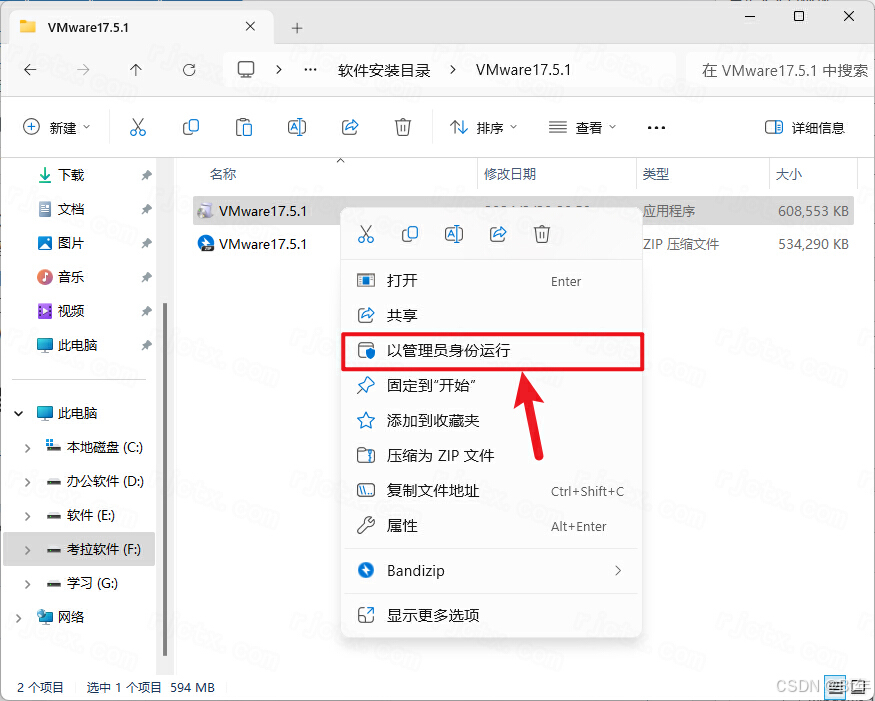
3.点击【下一步】
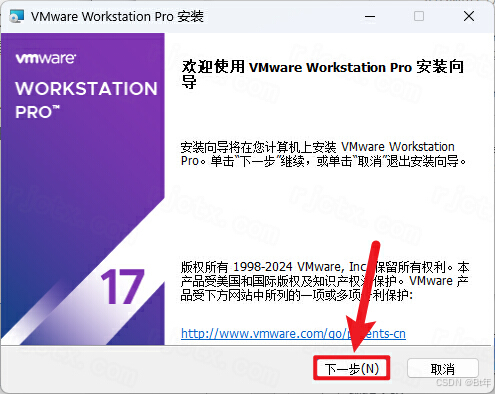
4.勾选【我接受许可协议……】,点击【下一步】
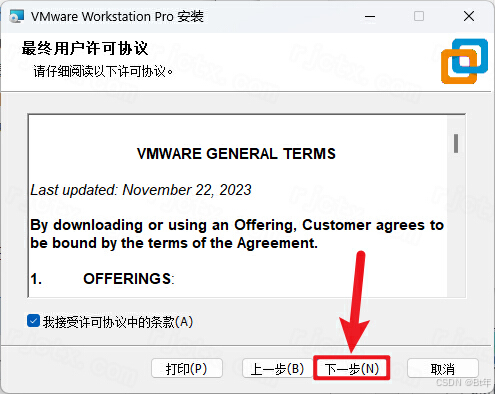
5.点击【更改】修改路径地址中的第一个字符C可更改安装位置(如:把C改为D软件将安装到D盘),点击【确定】,点击【下一步】
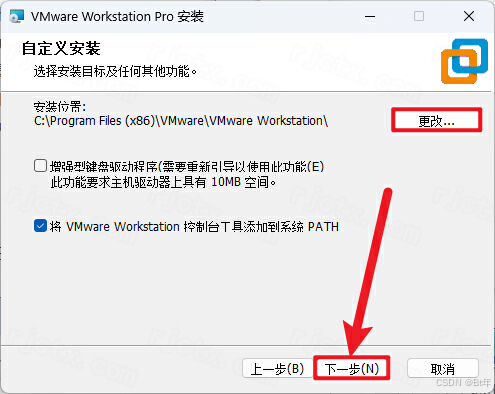
6.取消勾选【启动时……】和【加入Vmware……】,点击【下一步】
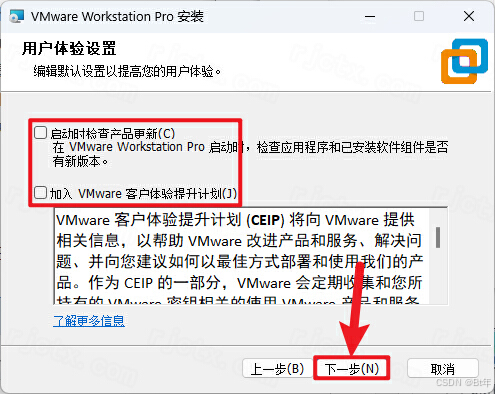
7.点击【下一步】
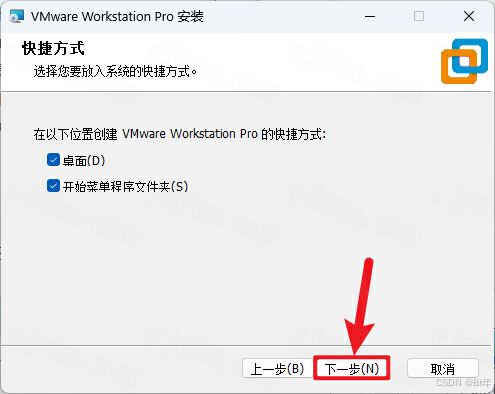
8.点击【安装】
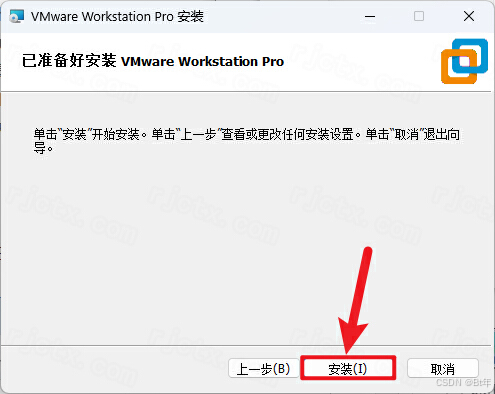
9.安装中…
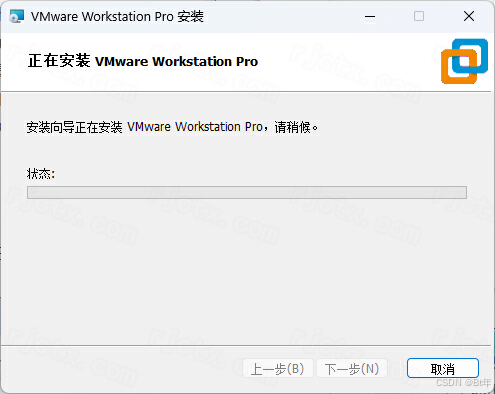
10.安装中…
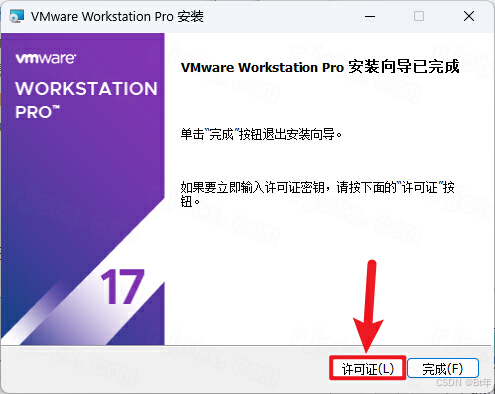
11.输入密钥【JU090-6039P-08409-8J0QH-2YR7F】,点击【输入】

12.点击【完成】
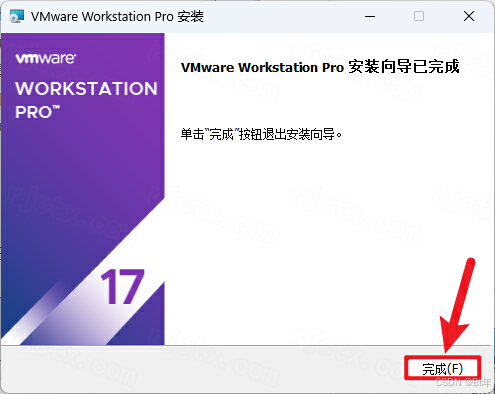
13.点击【否】
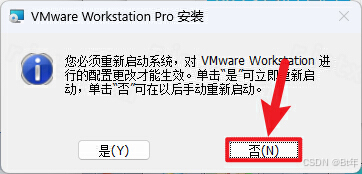
14.双击桌面【VMware……】图标启动软件

15.安装完成
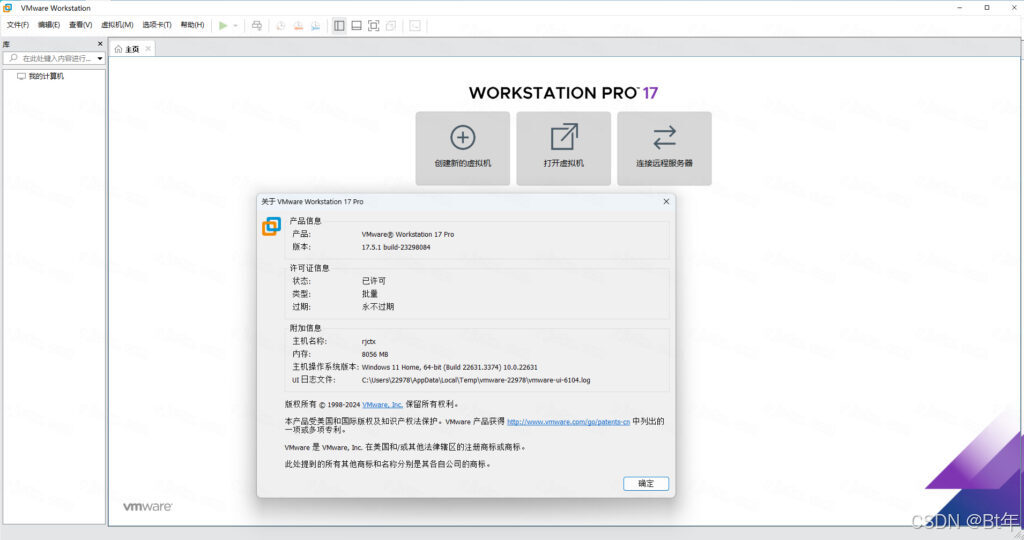
Ubuntu Server安装
1.准备Ubuntu Servert的镜像
![]()
2.打开VMware,点击创建虚拟机

3. 选择典型

4.稍后安装操作系统

5. 选择操作系统版本(方便虚拟机正确匹配正确的虚拟化硬件)

6. 虚拟机名称和位置,自行选择

7.选择分配空间,将虚拟磁盘存储为单个文件,提高虚拟机性能

8. 自定义硬件,修改内存,处理器等,根据自己电脑性能,不能全部分配给虚拟机。


9. 选择自己提前下载好的系统镜像


10.点击上方选项——>高级——>禁用侧通道缓解

11.开启虚拟机
12.选择语言,(默认英语)

13.更新,不用更新,(Continue without updating)

14.布局语言,保持默认

15. 第一个完整版ubuntu,第二个精简版

16. IP通过路由器自动分配

17. 代理:留空,不了解不需要填写

18. 选择阿里云的更新源(https://mirrors.aliyun.com/ubuntu/)

19.禁用LVM

20. 下一步,然后会出现弹窗

21. 选择Continue会格式化分区
提醒:这里会删除分区内的数据,然后下一步

22. 设置信息(如果只是学习,建议密码简单,后续输入密码不会显示,简短的密码可以节省时间)

23. 升级 ubuntu pro(暂时跳过)

24. 勾选SSH服务

25.勾选你需要的服务,推荐后面自行安装,节省时间

26. 安装完成后选择Reboot,进行最终阶段的部署

26. 按Enter进入程序

27.

28.更新软件包(sudo apt update -y)可能还需要输入一下密码

29.安装结束,可输入poweroff 关机


)
)

![[力扣每日一练]第二天验证](http://pic.xiahunao.cn/nshx/[力扣每日一练]第二天验证)
IO管理)