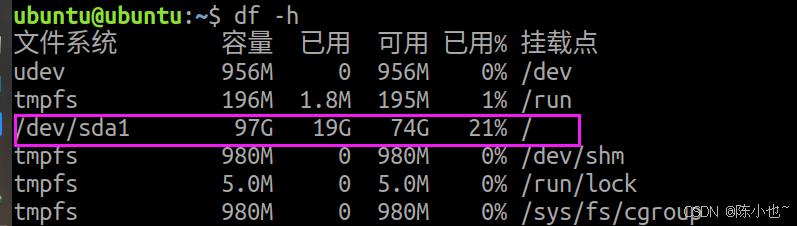一、版本配置
虚拟机版本:VMware WORKSTATION 16 PRO
Ubuntu版本:Ubuntu 18.04
二、磁盘大小介绍
目的:磁盘扩容(20G----->100G),从20G扩到100G
查看磁盘大小命令:df -h扩容前的磁盘大小
扩容后的磁盘大小如图所示:
注意:在磁盘扩容时,需要删除快照
三、具体流程
1.修改硬盘大小
关闭客户机后显示硬盘大小为:20GB
注意:修改硬盘容量需要将客户机关机,才会有效果
此处修改硬盘大小
完成以上步骤,可以看到硬盘大小修改为:100GB
然后,开启虚拟机(当然,才是磁盘扩容的准备阶段),接下来,需要安装Gparted软件,进行磁盘扩容。
2.安装Gparted软件
注意:安装Gparted软件,需要保证能够上网,有以下图标则表示可上网
也可以使用ping百度的方法,如图则表示网络连接成功
使用命令安装Gparted软件:
sudo apt-get install gparted
安装成功,如下图所示
安装完成后,我们点击直接打开Gparted软件
3.磁盘扩容
先介绍一下分区情况:
1. /dev/sda1 为主分区
2. /dev/sda2 为扩展分区
3. /dev/sda5 为逻辑分区
点击打开,认证,密码是Ubuntu用户密码
打开后可以看到,会出现未分配的80GB大小
注意:我的目前只有一个分区,一般来说是有三个分区的(主分区、扩展分区、逻辑分区),操作上都是相似的
如果有三个分区,则需要设置禁用交换空间,避免分配到其他分区的情况
操作如下:
将以下两个分区删除,右键点击删除
如下图所示:(此时是我自己虚拟机的分区)
然后,单机右键主分区/dev/sda1区域,点击更改大小
调整大小后,分区如下图所示:
开始新建分区(扩展区和逻辑分区)
单机右键 新建 新建扩展分区
分配大小,创建扩展分区
创建逻辑分区,文件系统选择linux-swap
然后,点击应用,左上角绿色的√
然后点击应用
等待完成后,关闭
复制现在的UUID,去修改原来的UUID
4.修改fstab文件
修改原来的UUID,更新为新的UUID
sudo vim /etc/fstab更新完内容,保存退出
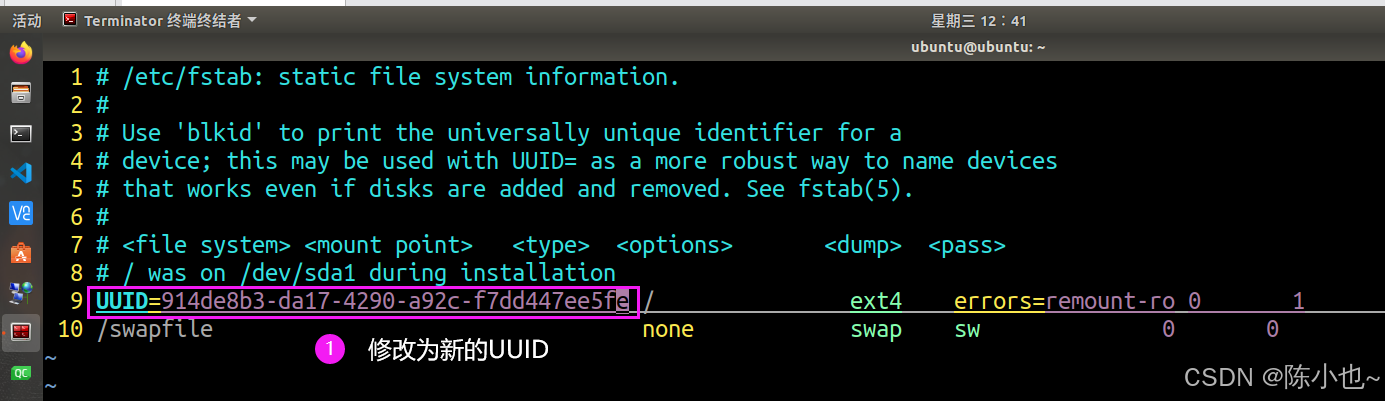
完成扩容,磁盘大小