一、插入公式
点击公式的时候 latexEditorVisible 会变成 true
src/views/Editor/CanvasTool/index.vue
<Modalv-model:visible="latexEditorVisible" :width="880"
><LaTeXEditor @close="latexEditorVisible = false"@update="data => { createLatexElement(data); latexEditorVisible = false }"/>
</Modal>
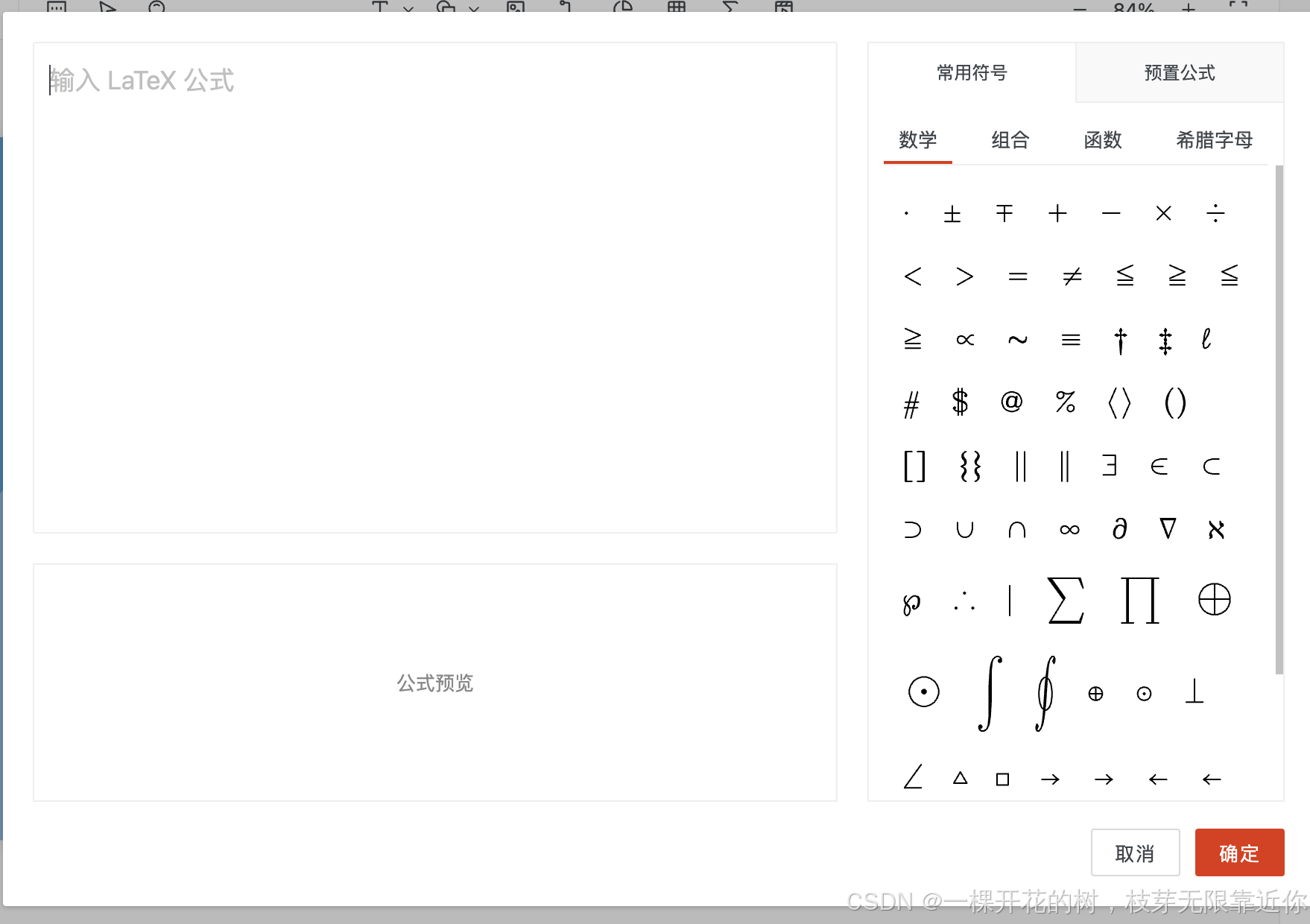
交互的方式:
1、直接输入 latex 公式
2、点击常用符号
3、点击预置公式
都可以自动生成公式预览
1、输入 latex 公式
输入公式的区域是一个自定义组件 src/components/TextArea.vue
输入公式后会触发 update:value 方法
const handleInput = (e: Event) => {emit('update:value', (e.target as HTMLInputElement).value)
}
2、常用符号/预置公式
公式和符号的默认值的定义在 src/configs/latex.ts,
符号点击的时候触发下面的方法,将符号追加到 latex 的最后
const insertSymbol = (latex: string) => {if (!textAreaRef.value) returntextAreaRef.value.focus()document.execCommand('insertText', false, latex)
}而公式点击的时候,直接重置 latex 公式 @click="latex = item.latex"
3、公式预览
公式预览组件:src/components/LaTeXEditor/FormulaContent.vue
使用到了 hfmath 将 latex 转成 svg
使用示例:
new hfmath(`f(x)=\\frac{1}{2\\sqrt{2\pi} }e^{-\\frac{1}{2}(\\frac{x-\\mu}{\\sigma})^2}`
).svg();
会监听 latex ,随时更新公式预览
watch(() => props.latex, () => {const eq = new hfmath(props.latex)pathd.value = eq.pathd({})box.value = eq.box({})
}, { immediate: true })
二、插入音视频
插入音视频的功能有点简单,不能上传本地文件,只能粘贴一个链接

视频组件:src/views/components/element/VideoElement/index.vue
主要的播放是靠这个
<videoclass="video"ref="videoRef":src="src":autoplay="autoplay":poster="poster"webkit-playsinlineplaysinline@durationchange="handleDurationchange()"@timeupdate="handleTimeupdate()"@ended="handleEnded()"@progress="handleProgress()"@play="autoHideController(); paused = false"@pause="autoHideController()"@error="handleError()"
></video>
如果要上传本地的文件的话,应该要先上传到服务端,然后给一个服务器上的地址,放到 video 标签里
三、添加动画
来看一下这个炫酷的动画的效果是怎么实现的吧

选择动画的组件是 src/views/Editor/Toolbar/ElementAnimationPanel.vue,点击动画的时候会指定的方法:
// 添加元素动画,并执行一次预览
const addAnimation = (type: AnimationType, effect: string) => {if (handleAnimationId.value) {updateElementAnimation(type, effect)return}const animations: PPTAnimation[] = JSON.parse(JSON.stringify(currentSlideAnimations.value))animations.push({id: nanoid(10),elId: handleElementId.value,type,effect,duration: ANIMATION_DEFAULT_DURATION,trigger: ANIMATION_DEFAULT_TRIGGER,})slidesStore.updateSlide({ animations })animationPoolVisible.value = falseaddHistorySnapshot()setTimeout(() => {runAnimation(handleElementId.value, effect, ANIMATION_DEFAULT_DURATION)}, 0)
}
如果当前元素已经有自己的动画,就会执行 updateElementAnimation(),更新元素的动画。
如果是新增动画,就执行 slidesStore.updateSlide({ animations }),将动画的数据存到当前幻灯片中,并且会执行一次动画预览。看下怎么执行动画预览的
// 执行动画预览
const runAnimation = (elId: string, effect: string, duration: number) => {const elRef = document.querySelector(`#editable-element-${elId} [class^=editable-element-]`)if (elRef) {const animationName = `${ANIMATION_CLASS_PREFIX}${effect}`document.documentElement.style.setProperty('--animate-duration', `${duration}ms`)elRef.classList.add(`${ANIMATION_CLASS_PREFIX}animated`, animationName)const handleAnimationEnd = () => {document.documentElement.style.removeProperty('--animate-duration')elRef.classList.remove(`${ANIMATION_CLASS_PREFIX}animated`, animationName)}elRef.addEventListener('animationend', handleAnimationEnd, { once: true })}
}
从代码中可以看到,动画通过 animate 实现。这么一看好像也挺简单的(嚣张.jpg)🌝🌝🌝
动画的样式都在这里:
node_modules/animate.css/animate.css
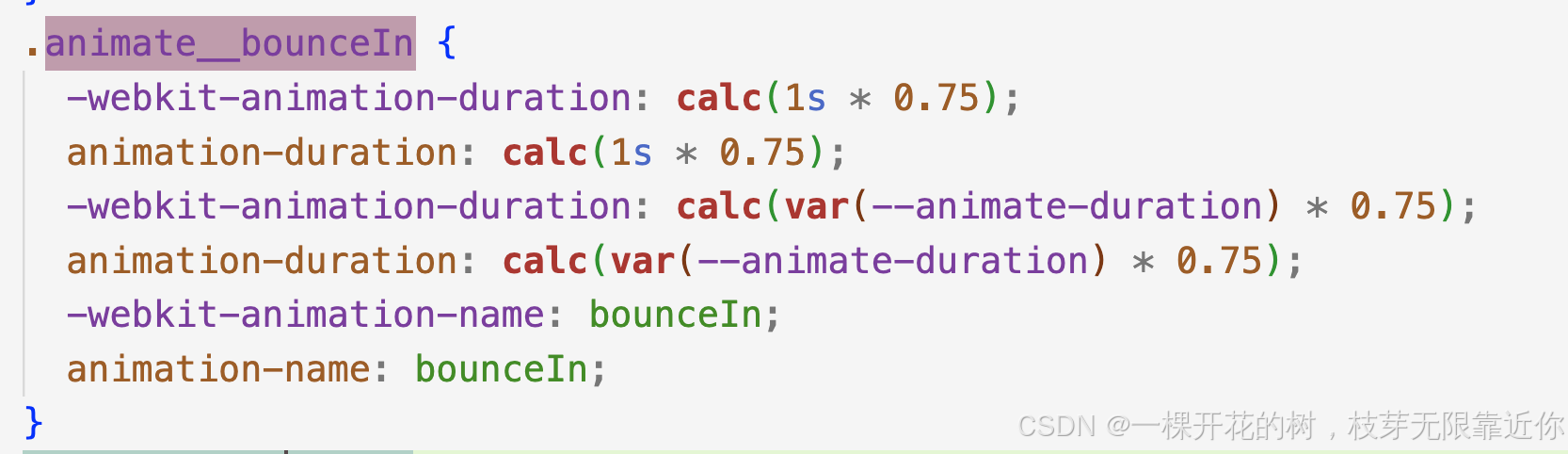


)
感知机)


