在Windows应用程序开发中,滑块(Slider)是一个非常常见且有用的控件。它可以让用户通过拖动滑块来选择一个范围内的值。然而,WPF或UWP应用程序中的默认滑块样式可能并不总是符合我们的设计需求。因此,我们需要自定义滑块的样式。在本文中,我将向你展示如何使用XAML(Extensible Application Markup Language)来自定义滑块的样式。
首先,让我们来看一段XAML代码,这是一个自定义的滑块样式:
<Style x:Key="MySliderStyle" TargetType="{x:Type Slider}"><Setter Property="IsSnapToTickEnabled" Value="True"/><Setter Property="TickFrequency" Value="1"/><Setter Property="Template"><Setter.Value><ControlTemplate TargetType="{x:Type Slider}"><Grid><Grid.ColumnDefinitions><ColumnDefinition Width="*"/><ColumnDefinition Width="30"/></Grid.ColumnDefinitions><Grid Grid.Column="0"><Rectangle Margin="10,0,10,0" Fill="Gray" Height="1"/><!-- Slider的背景 --><Track Name="PART_Track" IsDirectionReversed="False"><Track.Thumb><Thumb><!-- Slider的滑块 --><Thumb.Template><ControlTemplate TargetType="{x:Type Thumb}"><Ellipse Width="10" Height="10" Fill="White" /><!-- Slider的滑块样式 --></ControlTemplate></Thumb.Template></Thumb></Track.Thumb><Track.DecreaseRepeatButton><RepeatButton Command="Slider.DecreaseLarge"><!-- 划过的地方 --><RepeatButton.Template><ControlTemplate TargetType="{x:Type RepeatButton}"><Rectangle Fill="Blue" /><!-- 划过的地方的样式 --></ControlTemplate></RepeatButton.Template></RepeatButton></Track.DecreaseRepeatButton><Track.IncreaseRepeatButton><RepeatButton Command="Slider.IncreaseLarge"><RepeatButton.Template><ControlTemplate TargetType="{x:Type RepeatButton}"><Rectangle Fill="Transparent" /></ControlTemplate></RepeatButton.Template></RepeatButton></Track.IncreaseRepeatButton></Track></Grid><TextBlock Grid.Column="1" Text="{Binding RelativeSource={RelativeSource TemplatedParent}, Path=Value}" Foreground="White" HorizontalAlignment="Right" VerticalAlignment="Center" Width="22"/><!-- 显示当前值的文本 --></Grid></ControlTemplate></Setter.Value></Setter></Style>段代码定义了一个名为"MySliderStyle"的样式,目标类型是滑块(Slider)。这意味着这个样式可以应用到任何滑块控件。
在这个样式中,我们设置了两个属性IsSnapToTickEnabled和TickFrequency,它们控制滑块的行为。IsSnapToTickEnabled设置为True意味着滑块只能在刻度上移动,而不能在刻度之间移动。TickFrequency设置为1表示每个刻度之间的距离。
接下来,我们定义了滑块的主体样式,这是通过ControlTemplate实现的。我们使用了一个网格(Grid)来布局滑块,网格分为两列。第一列包含滑块本身,第二列包含一个显示当前值的文本块(TextBlock)。
滑块的背景是一个灰色的矩形(Rectangle)。滑块本身(Thumb)是一个白色的圆形(Ellipse)。滑动过的部分(DecreaseRepeatButton)是一个蓝色的矩形(Rectangle)。未滑动过的部分(IncreaseRepeatButton)是一个透明的矩形(Rectangle)。
最后,我们有一个文本块(TextBlock)来显示滑块的当前值。文本的值绑定到滑块的Value属性,这意味着当滑块的值改变时,文本也会相应地改变。
这样,我们就得到了一个自定义样式的滑块:滑动过的部分是蓝色的,滑块本身是一个白色的圆形,滑块的背景是灰色的,未滑动过的部分是透明的,而且滑块只能在刻度上移动,不能在刻度之间移动。滑块的当前值会显示在滑块的右侧。
这就是XAML的艺术,通过自定义样式,我们可以改变控件的外观和行为,使其更符合我们的设计需求。我希望这篇文章能帮助你更好地理解和使用XAML,开发出更美观、更易用的Windows应用程序。
效果如下:
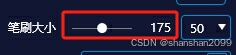



》逐章精华笔记第五章)
)


