文章目录
- git入门操作
- git创建仓库:
- git init
- git clone
- 工作区域:
- 文件状态
- git添加和提交
- git add
- git status
- git add .
- git commit -m 版本描述
- git ls-files
- git log
- git的reset回退版本
- git log 查看版本号
- git reset --soft
- git reset --hard
- git reset --mixed
- 总结
- git rm 删除文件
git入门操作
git创建仓库:
新建仓库主要有两种方式,第一种就是再文件夹下,使用 git 命令
git init
第一步:创建一个文件夹并且 cd 到这个文件夹下面

第二步:这里使用 git init 后,在这个文件夹下就创建好了一个git仓库

第三步:使用 dir /ah 查看这个文件夹下隐藏的 git 配置文件,这个文件就是我们创建 git 仓库的关键所在

我们可以 cd 到这个隐藏的文件夹下面看看

这里能看到很多的配置文件,因为这些配置文件对于git很重要,所以都是个隐藏的。
git clone
下面是第二种方式,git clone,这种方式呢,需要我们在gitee或者github这种远程仓库上有一个代码仓库。

点击上面的克隆下载

使用下面的命令在我们的终端就可以新建一个这样的仓库了
 ### git工作区域和文件状态,git添加和提交
### git工作区域和文件状态,git添加和提交
工作区域:
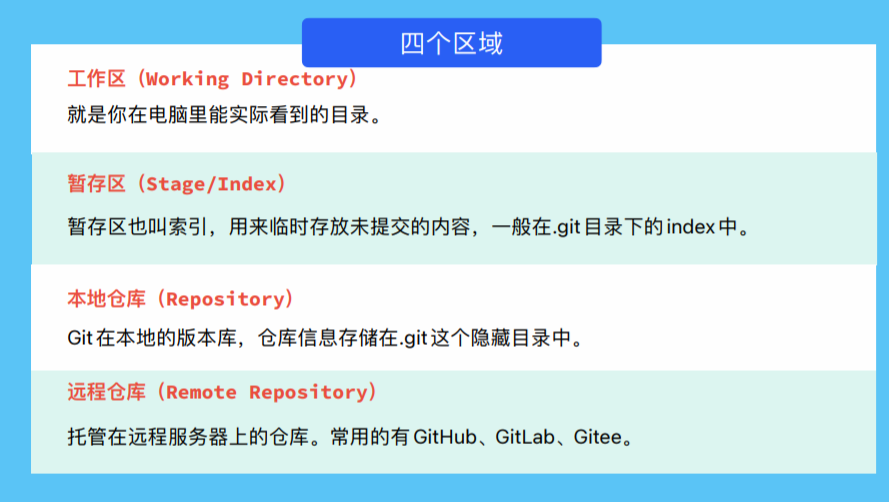
git 分为四个工作区域,第一个就是工作区,如图也就是我们的工作区域,当我们新建一个文件或者在工作区修改了一个文件的时候,就需要先把修改或者新建的文件放到暂存区,然后统一更新到本地仓库区域。
这里举一个例子来说明:把工作区比喻成生产货物的地方,那么本地仓库就是我们存放货物的地方,暂存区相当于我们的货车,当我们在生产区生产了几个货物后,我们需要把货物运到仓库,这时候我们可以根据需求把想要运送过去的货物放入货车,然后送到仓库,这样流程清晰,可操作性强。
文件状态
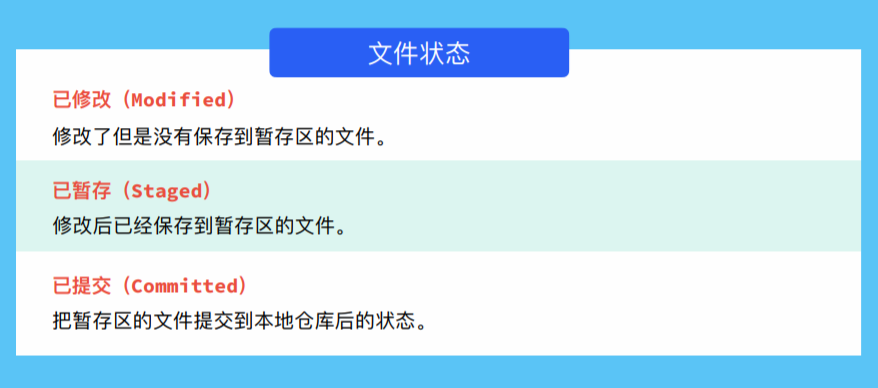
对于文件状态下面会在 git 添加和提交里举例:
git添加和提交
git add
1.在上文创建好的 git 仓库里新建文件 test.txt

这时候可以在命令行里查看文件(windows 使用:dir):
dir
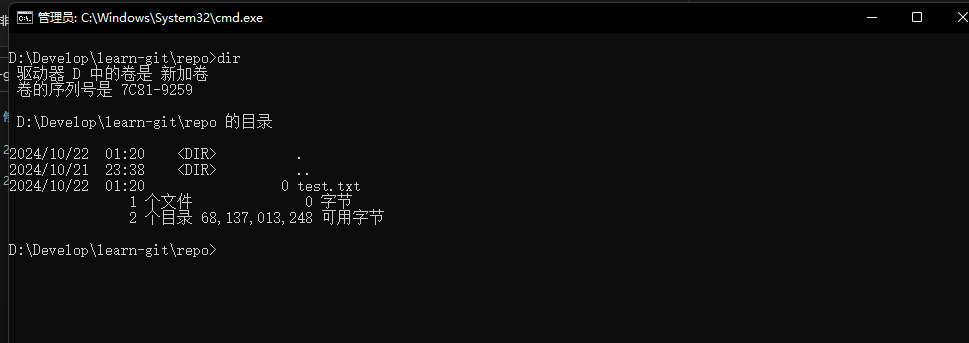
这个区域就是我们的工作区,这时候查看是创建好了的一个文件在工作区
当然,我们需要把这个文件给放到暂存区,这样才能提交到本地仓库,也就是说我们的货物需要先放入货车里。
使用 git add 命令
git add 文件名

这里引入一个查看工作区的文件是否存放在暂存区的命令
git status
git status
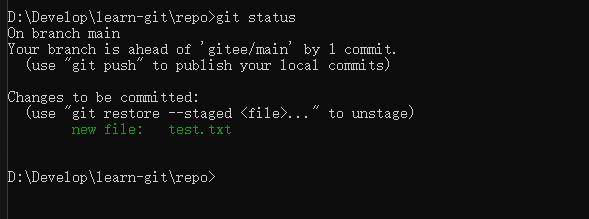
当这个命令出现的文件是绿色的时候,那么这个文件已经放到暂存区了,如果是红色,那就是没有更新到暂存区的。
那么我们新建一个文件,不适用 git add,就会是红色的:


这里的第二个文件就是红色的,因为它没有add到暂存区
下面我么使用 git add . 这个命令把test2加入到暂存区
git add .
git add . 是指把当前所有文件加入到暂存区

当然我们只有test2没有加入进去,但是使用这个全部加入的命令也是可以的

当我们把已经修改好的文件夹或者已经创建好的文件夹都放在暂存区的时候,我么就可以把这些文件都放到本地仓库了
git commit -m 版本描述
这个时候就是使用这个命令的时候了:
git commit -m

这样我们就把所有文件都给放到本地仓库了,如何查看本地仓库的文件呢?
git ls-files
查看本地仓库:

这里就能看到刚刚commit的文件了
git log
对于每一个commit,会对应每一个版本,我可以使用一个命令进行所有版本的查看和切换

如果说,这个时候,我修改test2的内容,并且add和commit,那么就能看到两个版本号


git的reset回退版本
如果我们想回到 version 1的话,这里就要用到一个 git reset 的命令了
git log 查看版本号
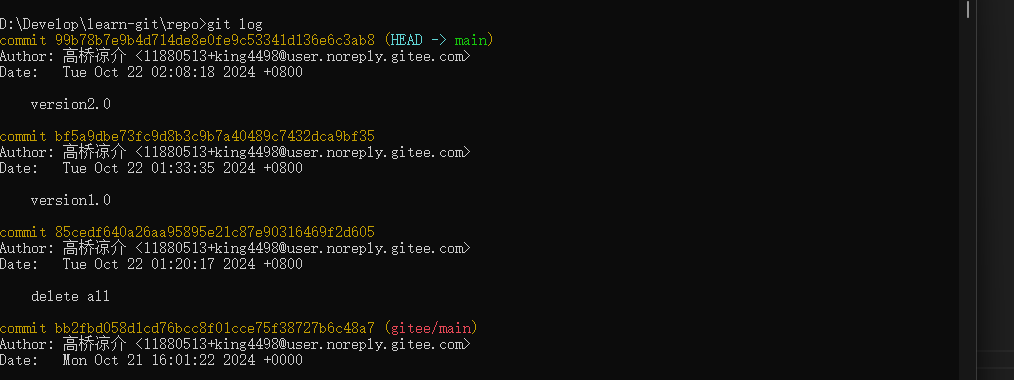
对于每次提交我们都有自己的版本号
git reset --soft
如果我们使用这个命令,那么我们回退到版本1的时候,工作区和暂存区的内容都会保留

这里我们回退到版本1,这里后面的版本号是这里:

git reset --soft 版本号
这里我们再次使用 git status 查看暂存区域:

打开文件夹看:
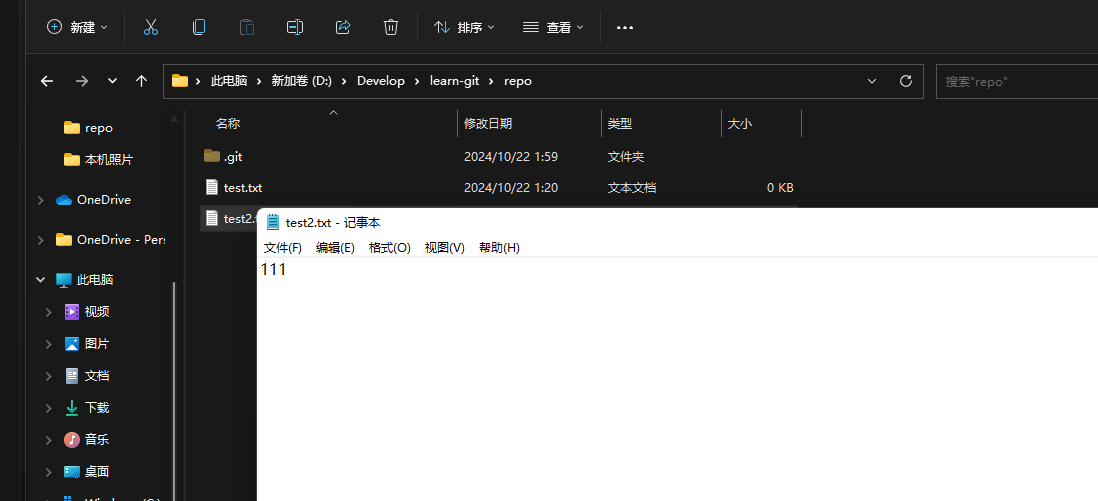
发现我们的工作区文件和暂存区修改都没有变
git reset --hard
这个命令是回退并且不报错工作区和暂存区的改变
这里我们先commit:

然后再次回退,使用 hard
git reset --hard 版本号

再次查看工作区和暂存区:
工作区修改没了,如果实在这次操作创建了test2,那么test2也会消失

查看暂存区:

显示没有文件
git reset --mixed
这里先对 test2 加入内容 111 ,然后再次 add commit,变成版本 2.0


使用 git reset --mixed
git reset --mixed 版本号

这里查看工作区:
工作区不变

查看暂存区:

暂存区没有了
总结
git reset --soft 工作区和暂存区都保留
git reset --hard 工作区和暂存区都不保留
git reset --mixed 工作区保留,暂存区不保留
git rm 删除文件
当我删除工作区何本地仓库文件 test2,可以使用
git rm 文件名


)

)



