Mac分享吧
文章目录
- Win11安装完成,软件打开效果
- 一、VMware安装Windows11虚拟机
- 1️⃣:准备镜像
- 2️⃣:创建虚拟机
- 3️⃣:虚拟机设置
- 4️⃣:安装虚拟机
- 5️⃣:解决连不上网问题
- 安装完成!!!
Win11安装完成,软件打开效果


一、VMware安装Windows11虚拟机
- 首先确保自己的mac开启了网络共享。不然虚拟机连不上👀的

1️⃣:准备镜像
镜像下载:www.macfxb.cn
2️⃣:创建虚拟机
1.创建一个新的虚拟机,选择从光盘或映像文件中安装


2.选择 使用其他光盘或光盘映像,继续
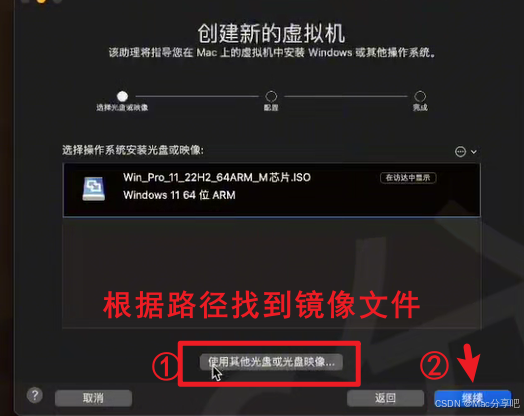
3.配置
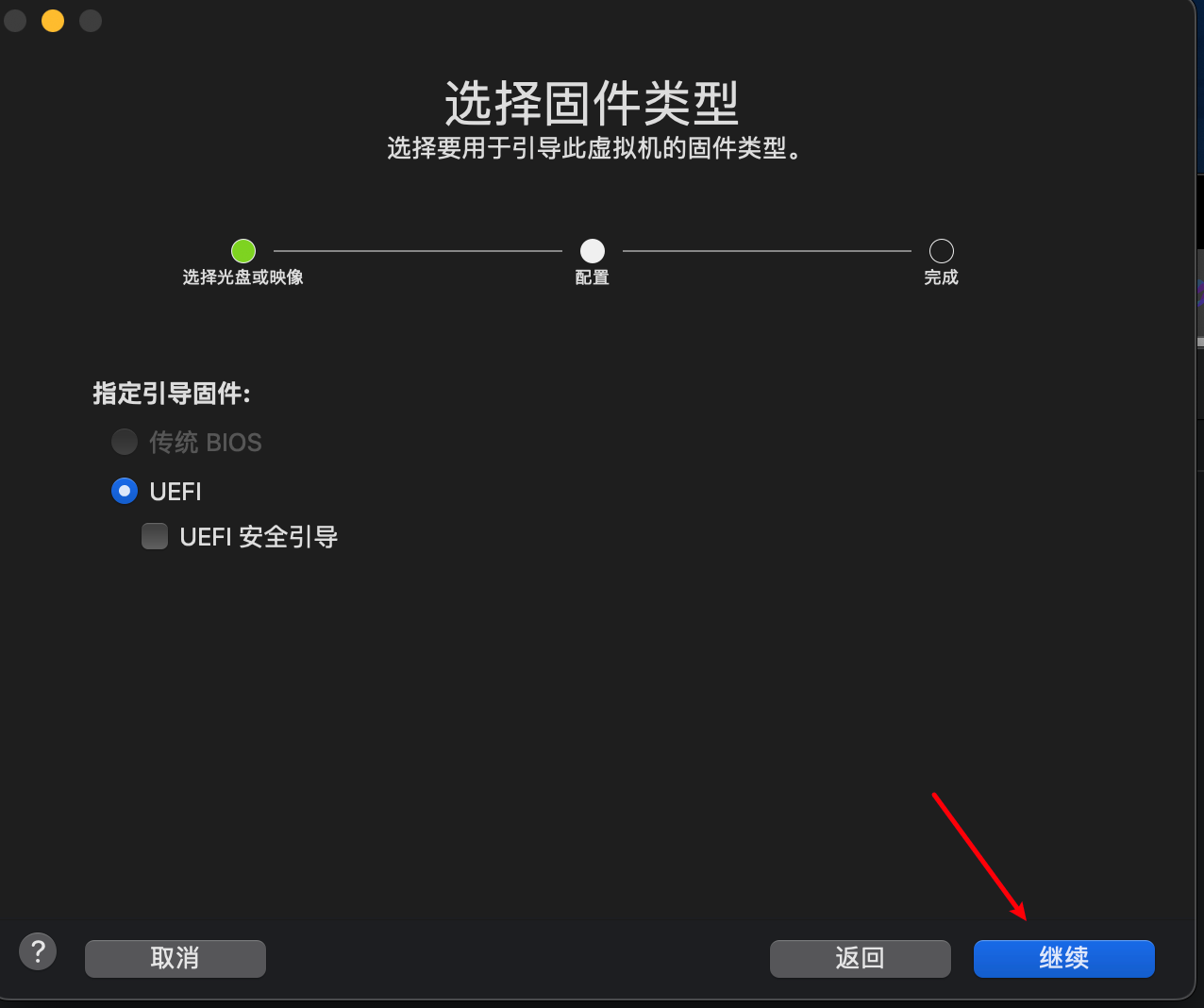
4.选择加密
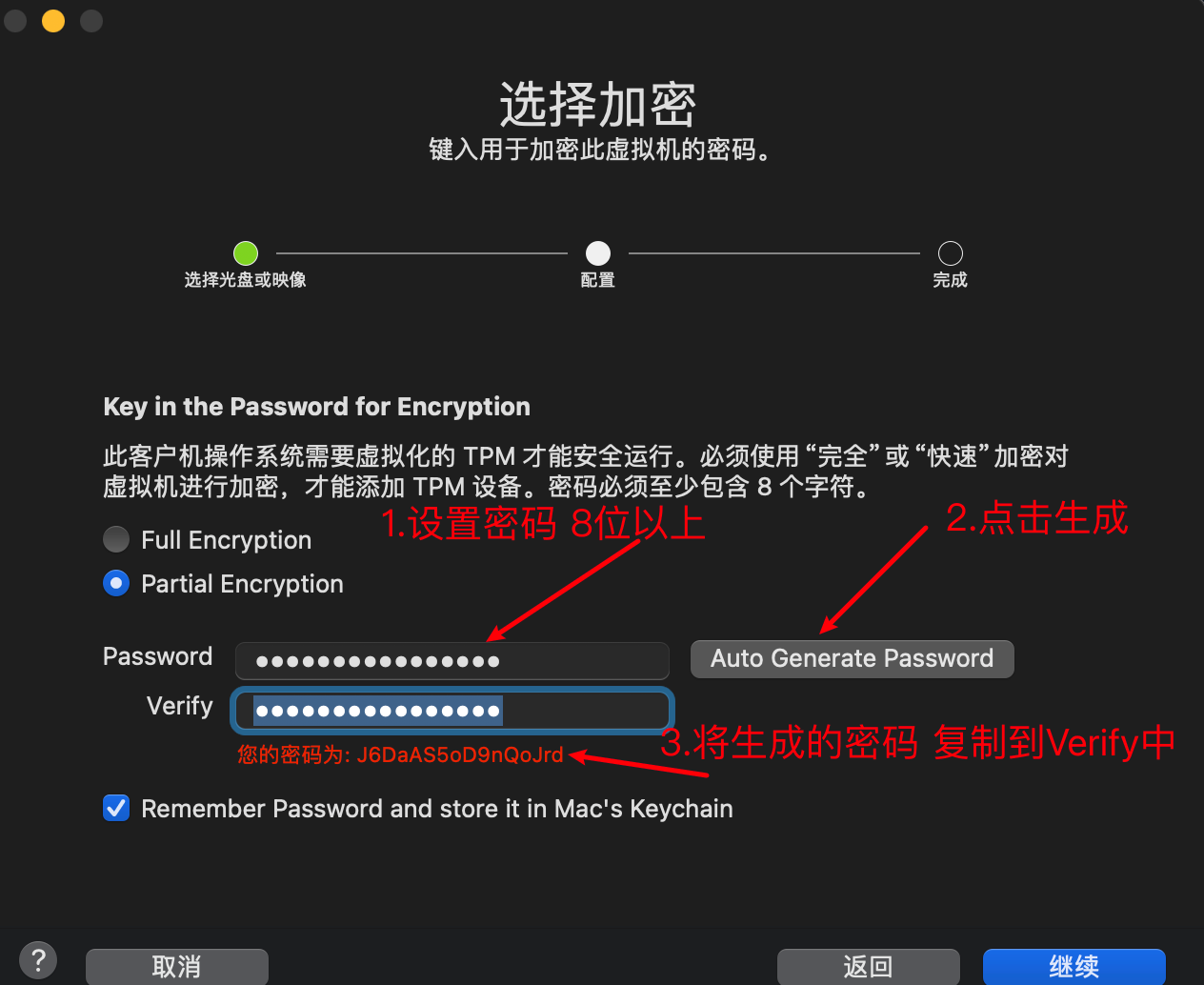
- 然后继续
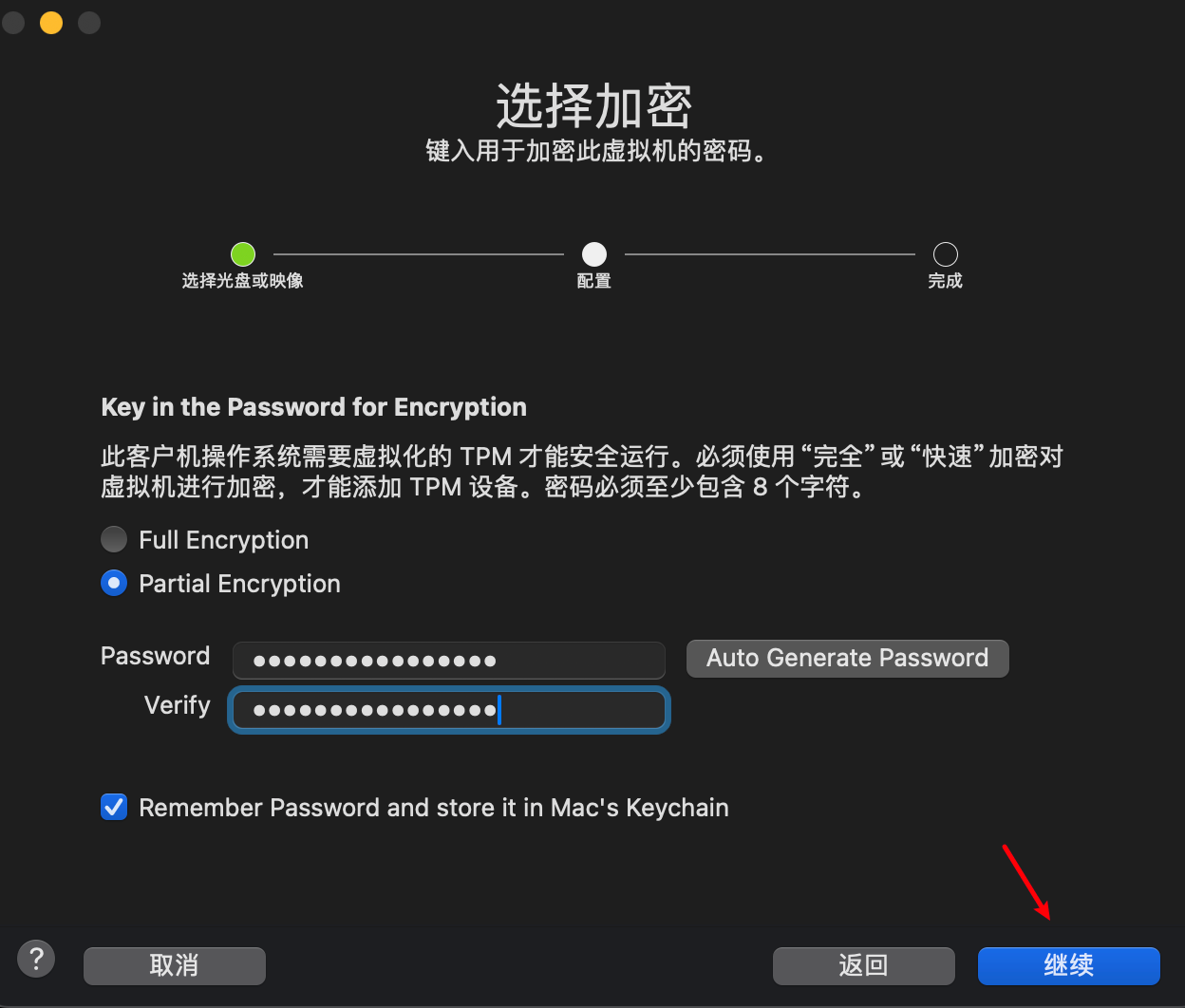
- 选择安装位置

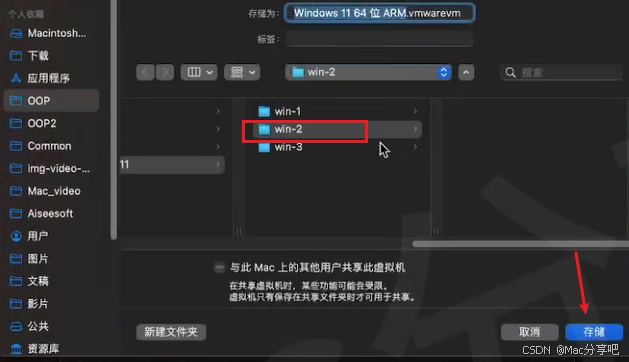
3️⃣:虚拟机设置
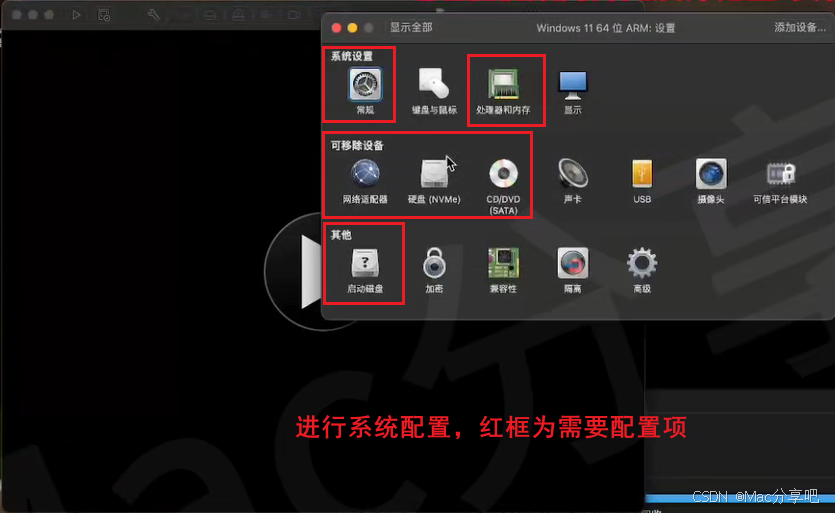
1.常规,可修改win11名称,完成后点击 显示全部 返回上一级
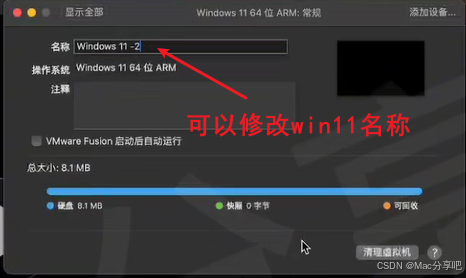
2.设置处理器和内存,根据自己需求调整,完成后点击 显示全部 返回上一级
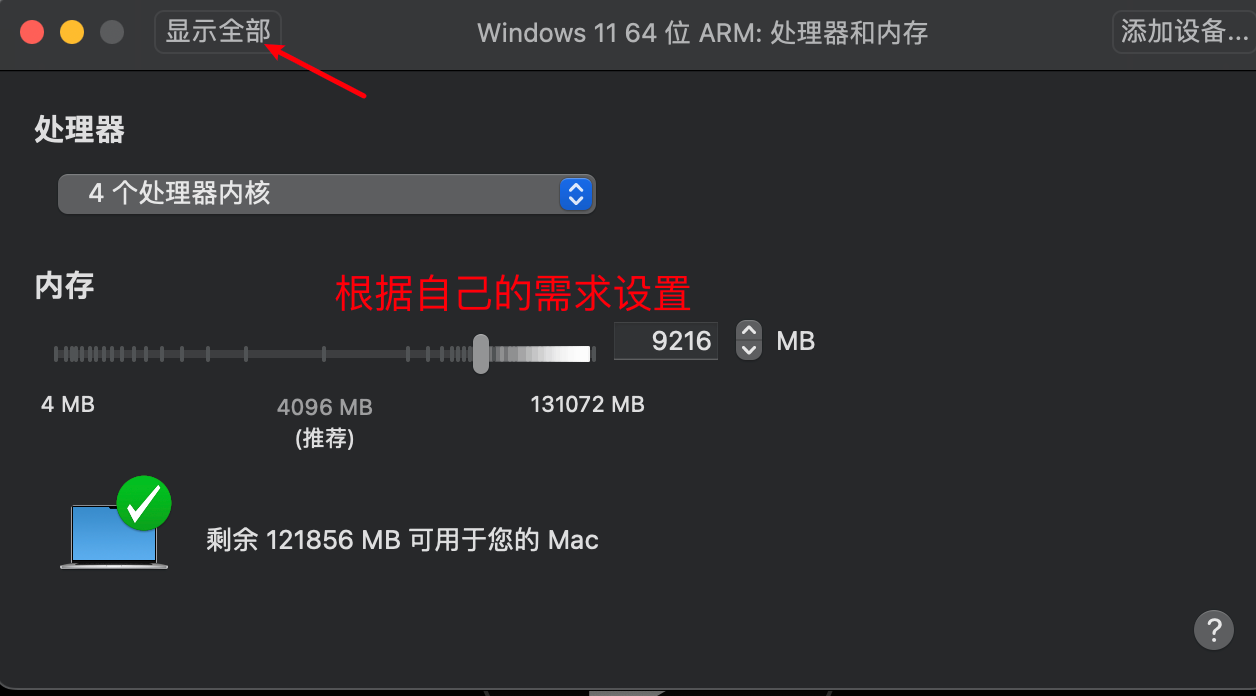
3.网络适配器,检查是否已联网,完成后点击 显示全部 返回上一级
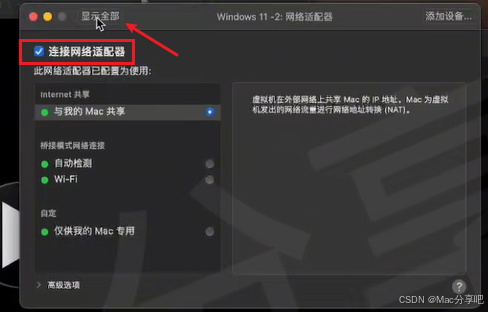
4.设置磁盘大小,根据自己需求调整,完成后点击 显示全部 返回上一级
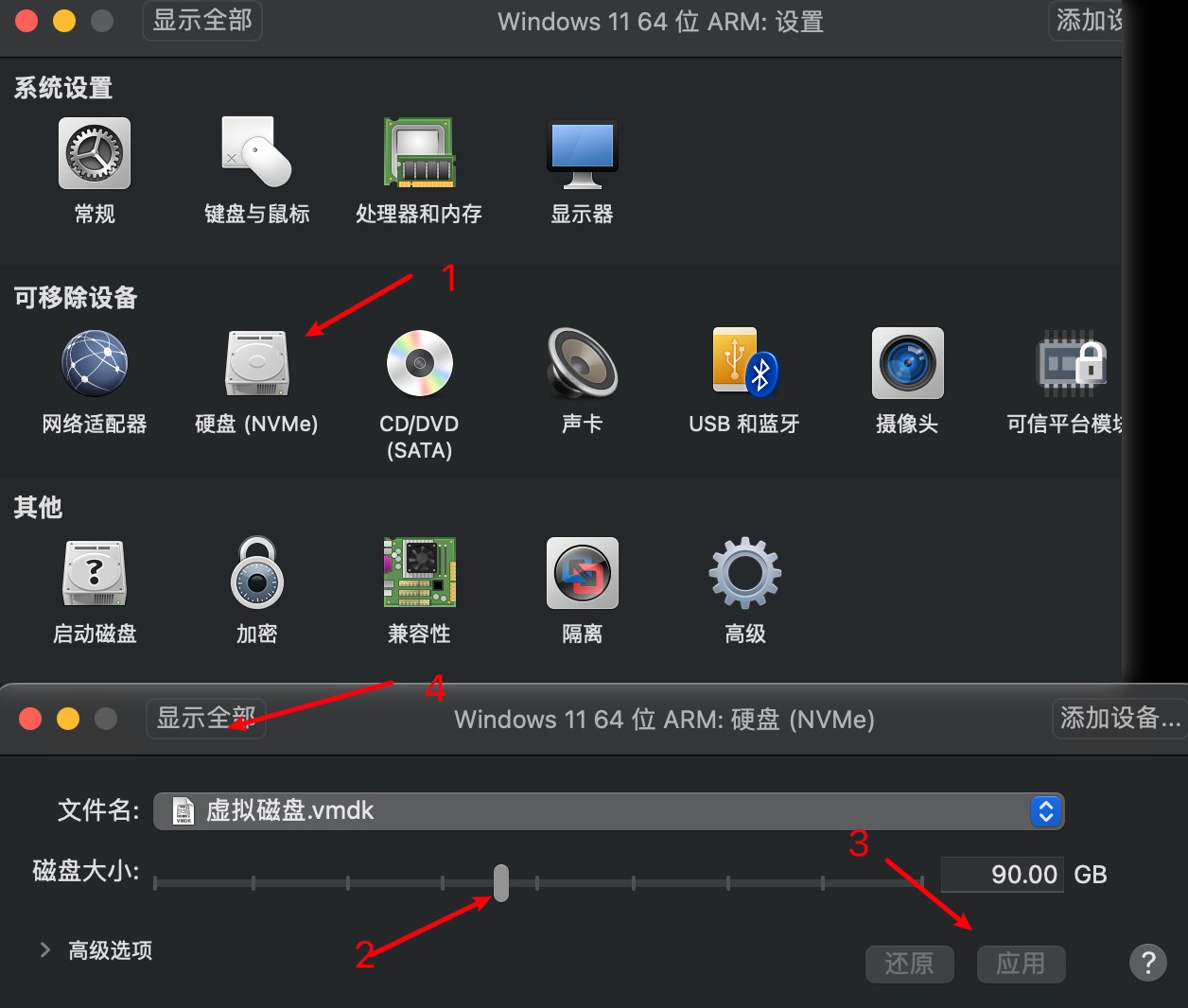
5.设置使用的镜像,完成后点击 显示全部 返回上一级

6.设置启动磁盘
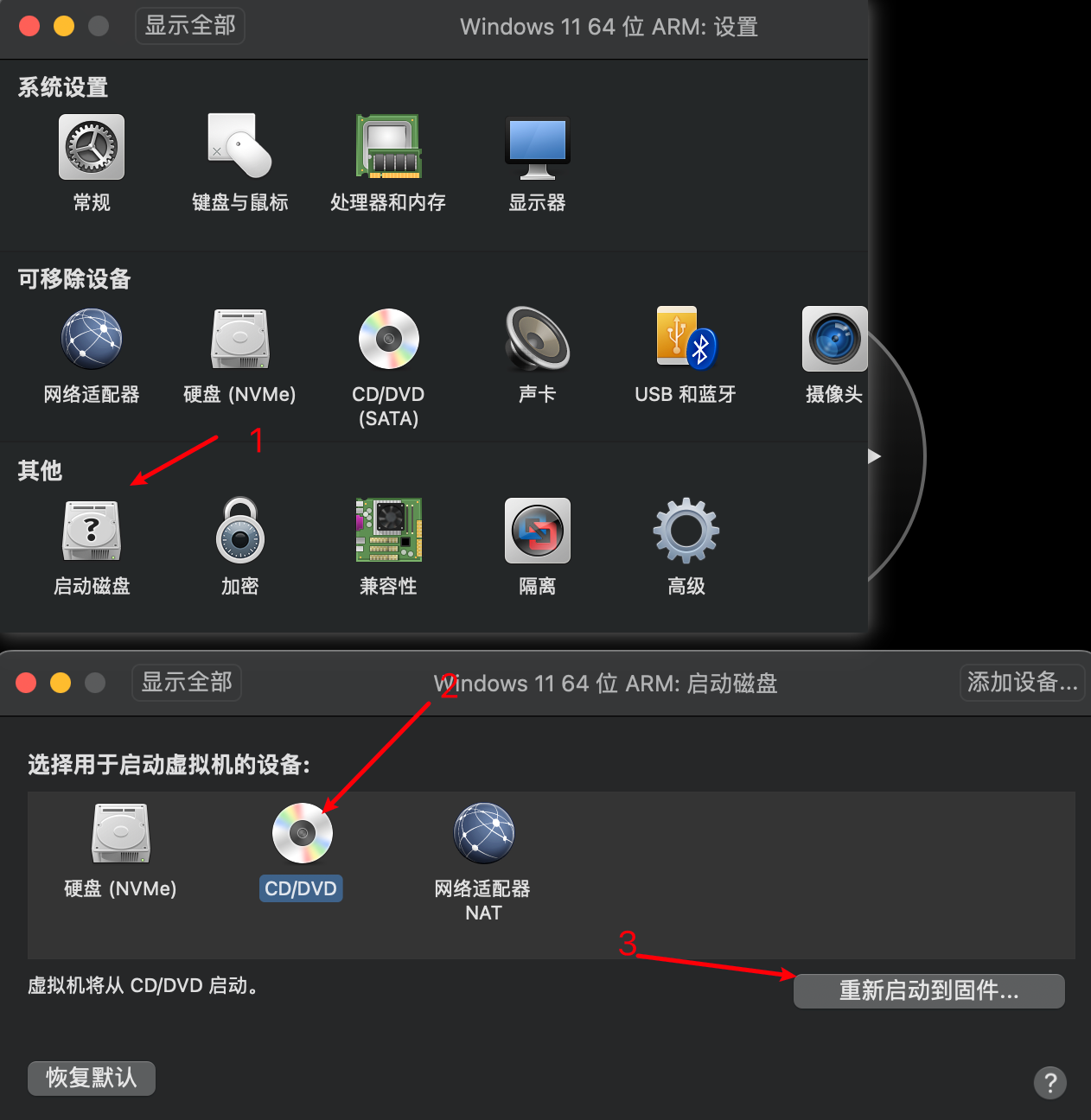
7.上述操作完成后,第一次出现下图英文指令,按一下键盘上任意一个键,等待自动安装
仅需第一次出现此页面按键,后续出现相同页面时,不需要再按,等着自动运行即可

4️⃣:安装虚拟机
1.下一步
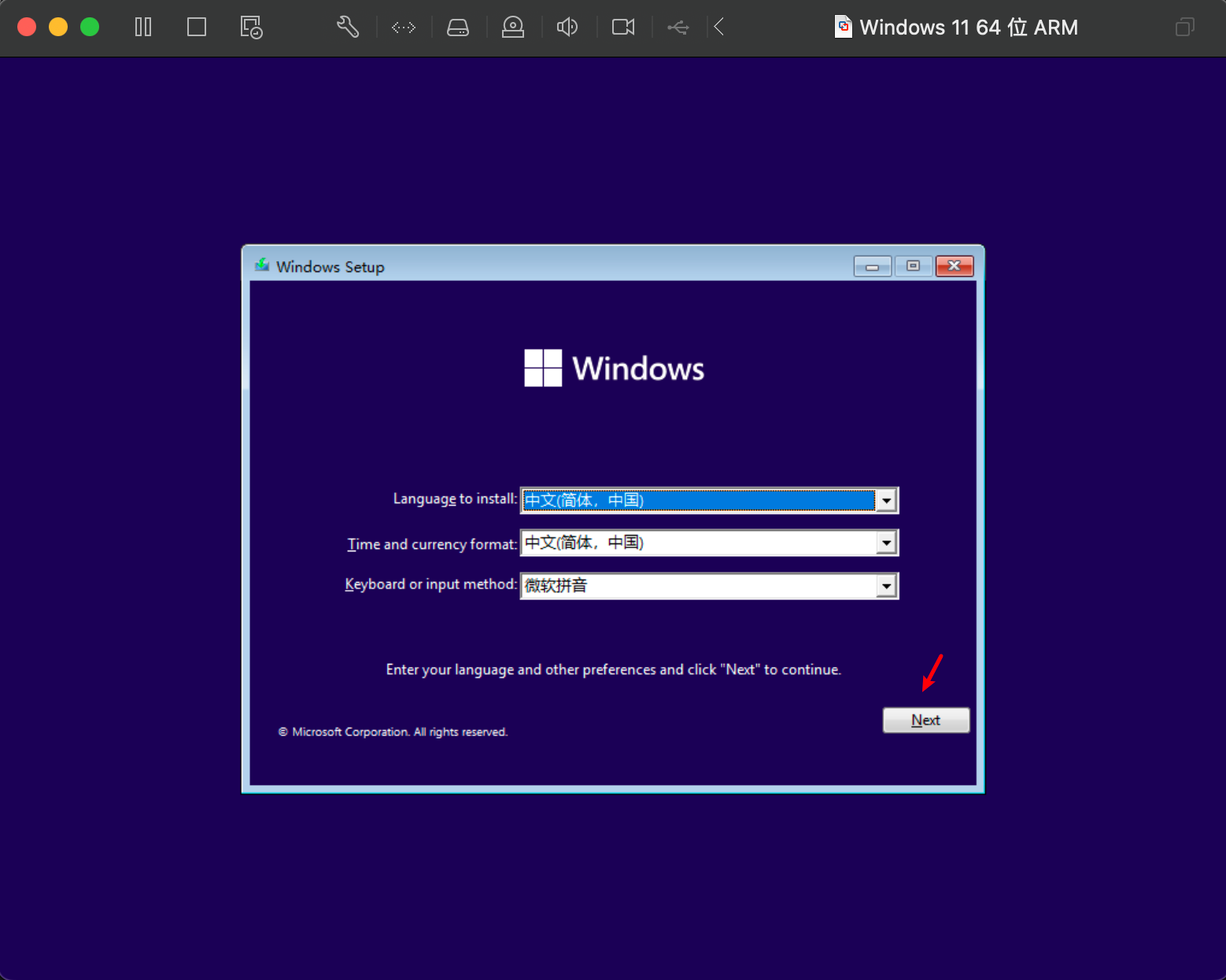
2.安装
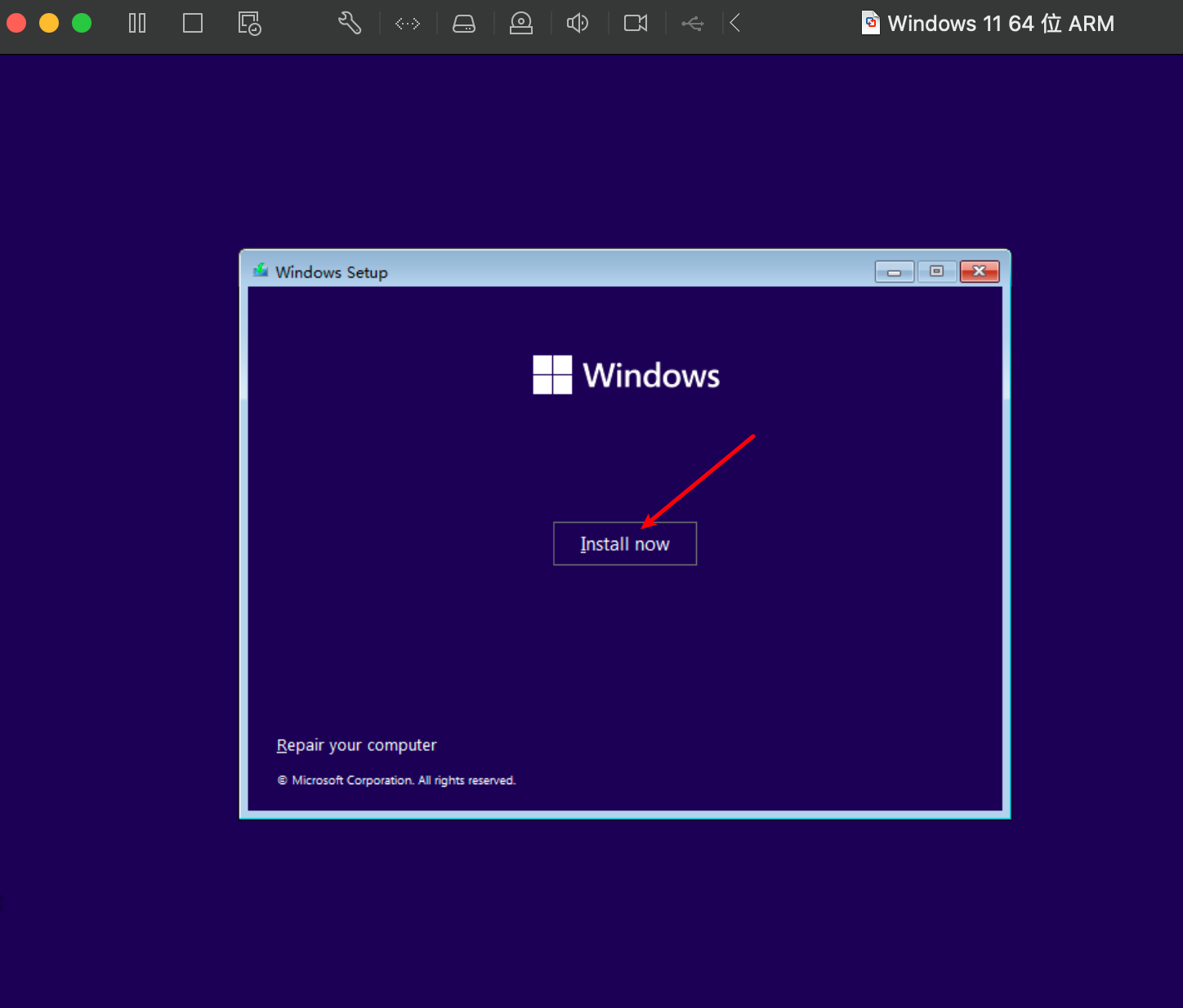
3.选择专业版即可
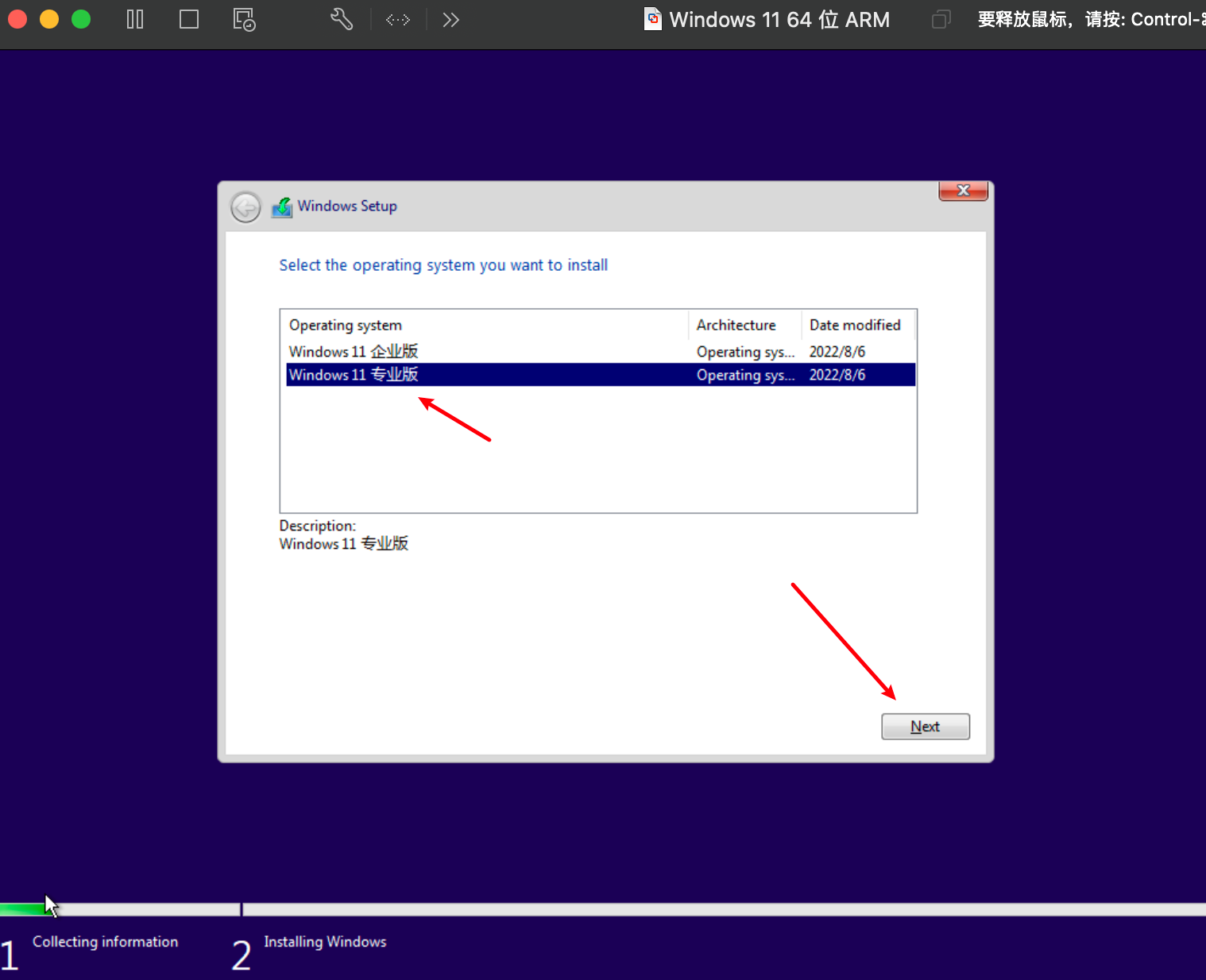
4.选择自定义安装
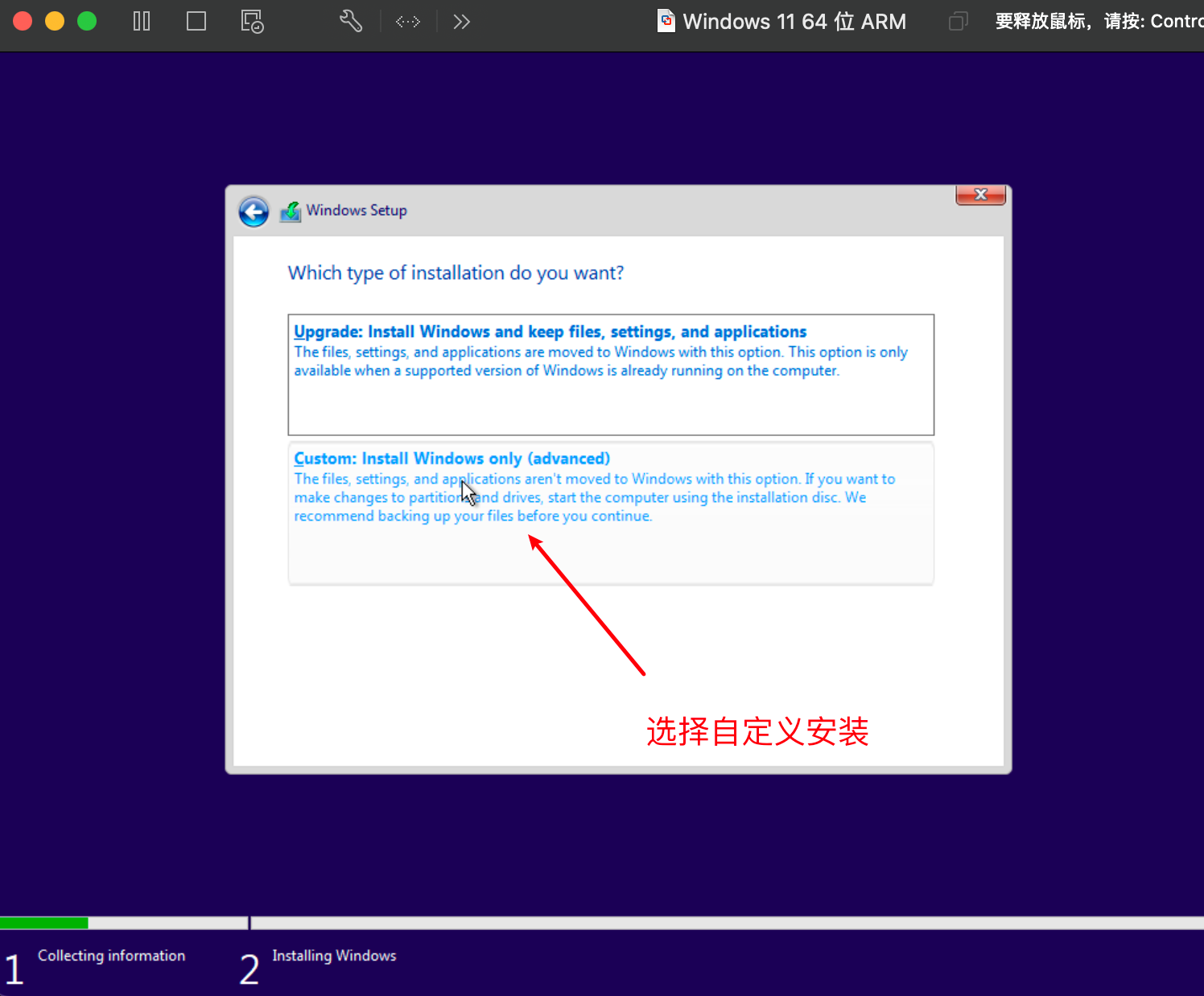
5.下一步

6.漫长的等待⌛️
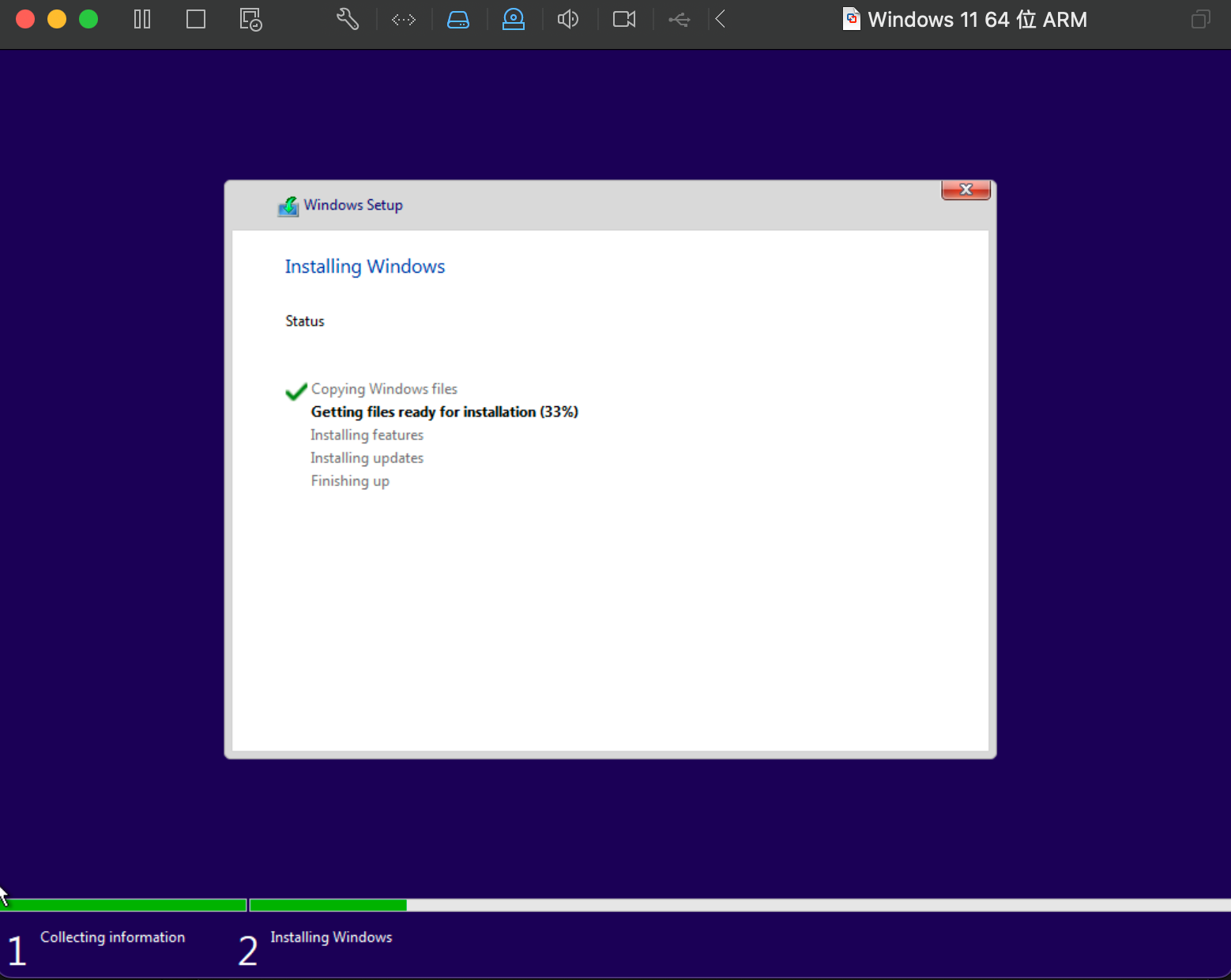
7.安装完成
- 接下来的设置和新电脑一样。此处省略
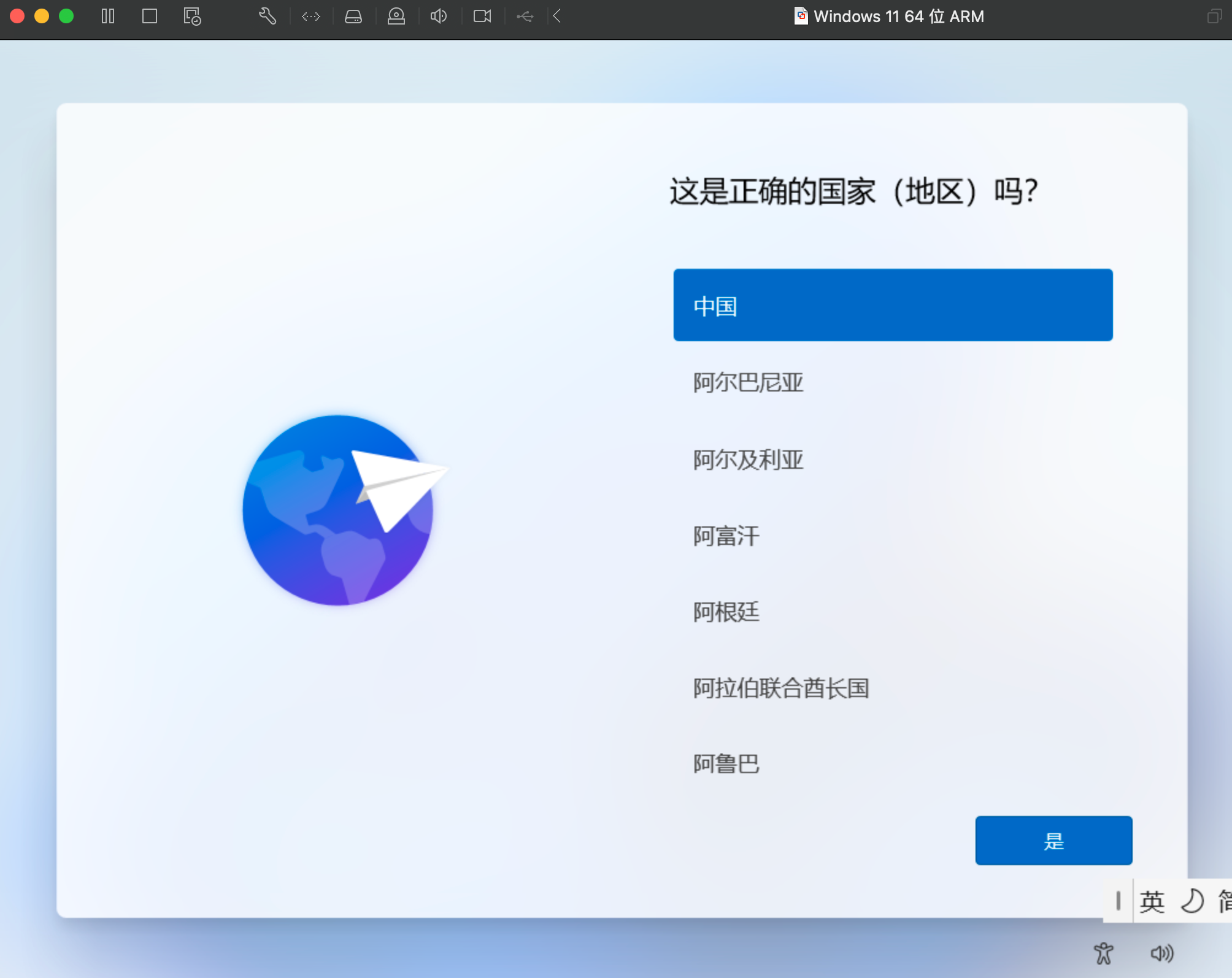
5️⃣:解决连不上网问题
1.按住
Fn + Shilf + F10或Shift + F10
- 然后输入以下代码
oobe\bypassnro
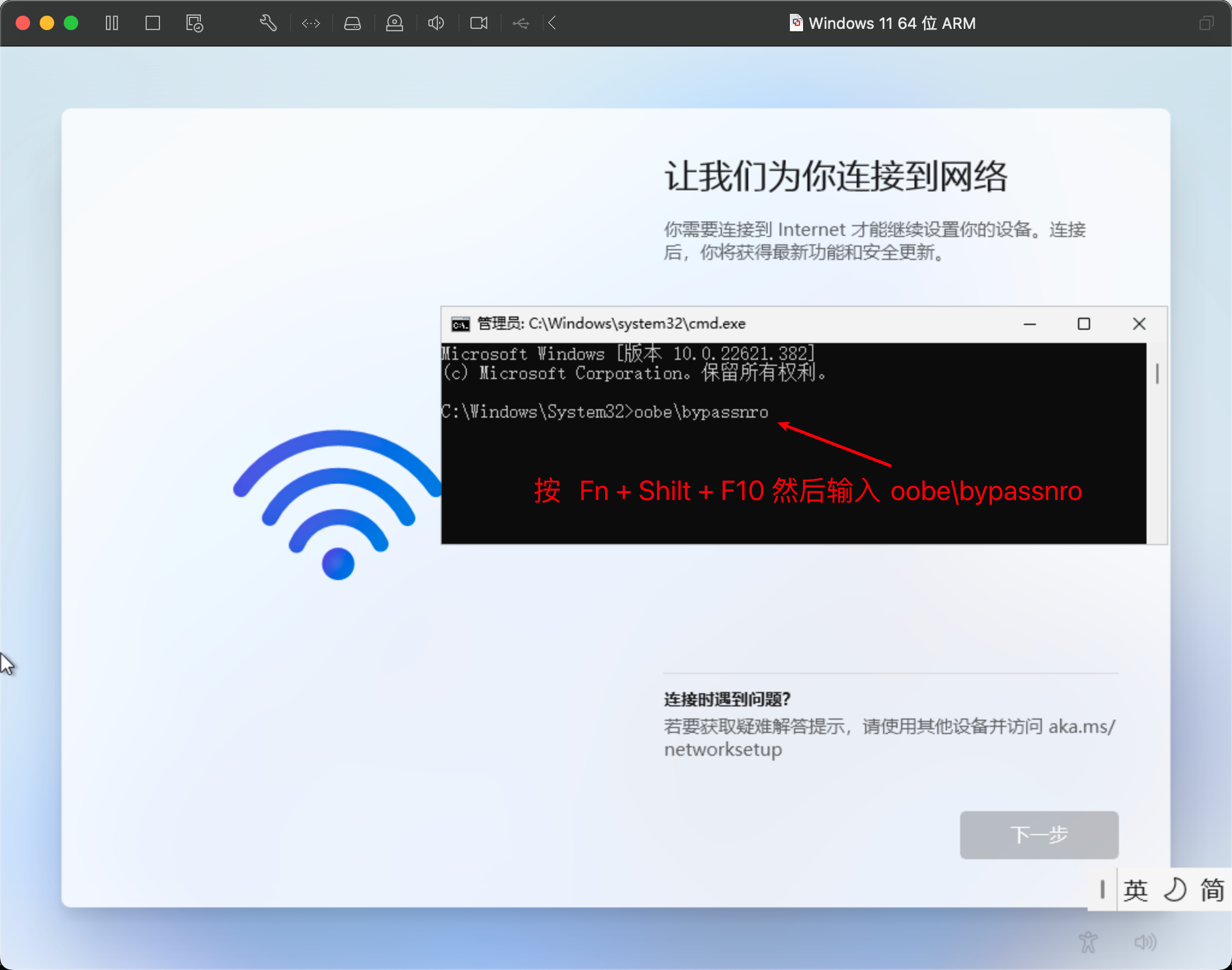
- 输完后回车
2.虚拟机会自动重启,重新设置,点击
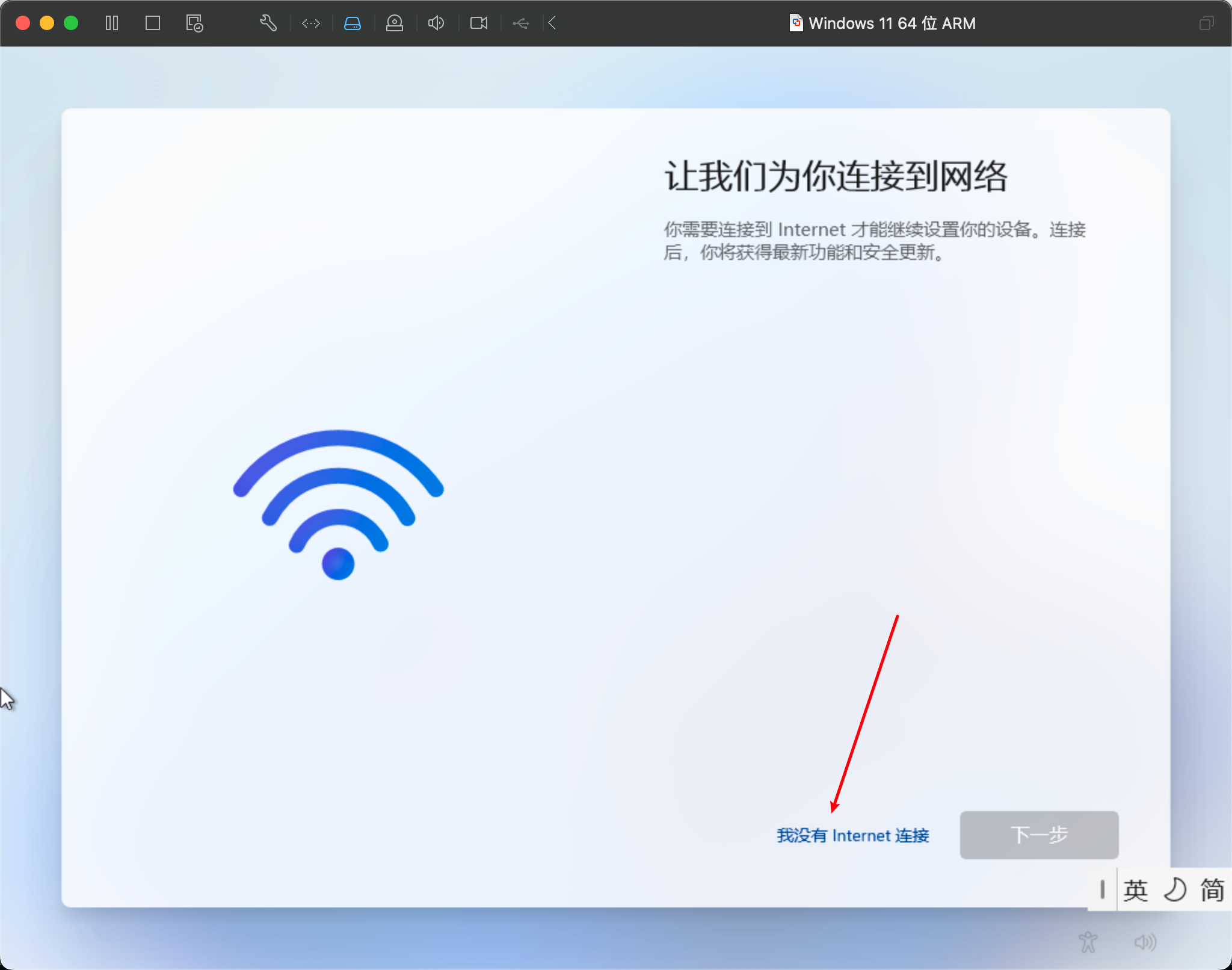
- 之后还是常规设置
3.安装成功后,安装VMware Tools(此时Win11系统没有连通网络)
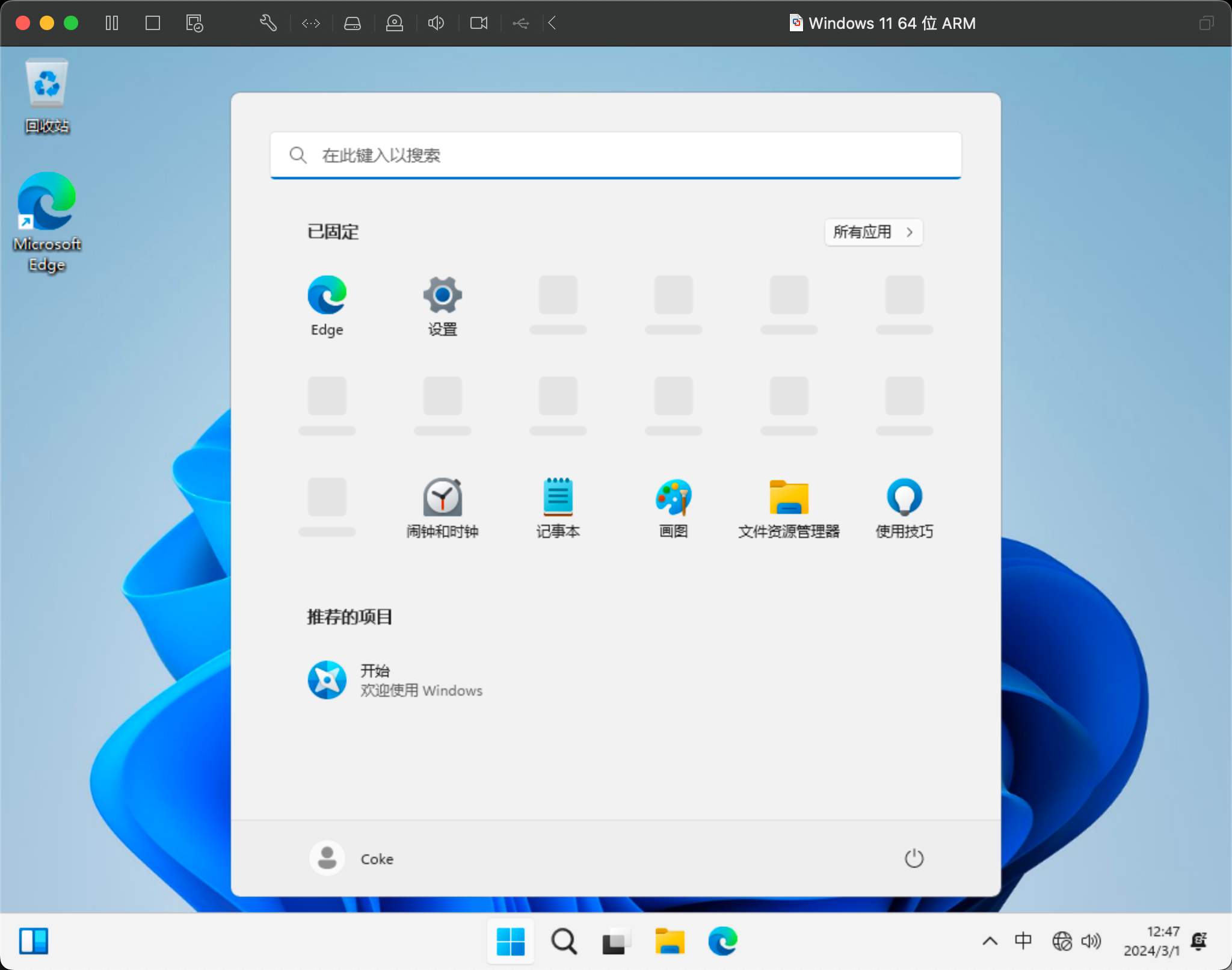
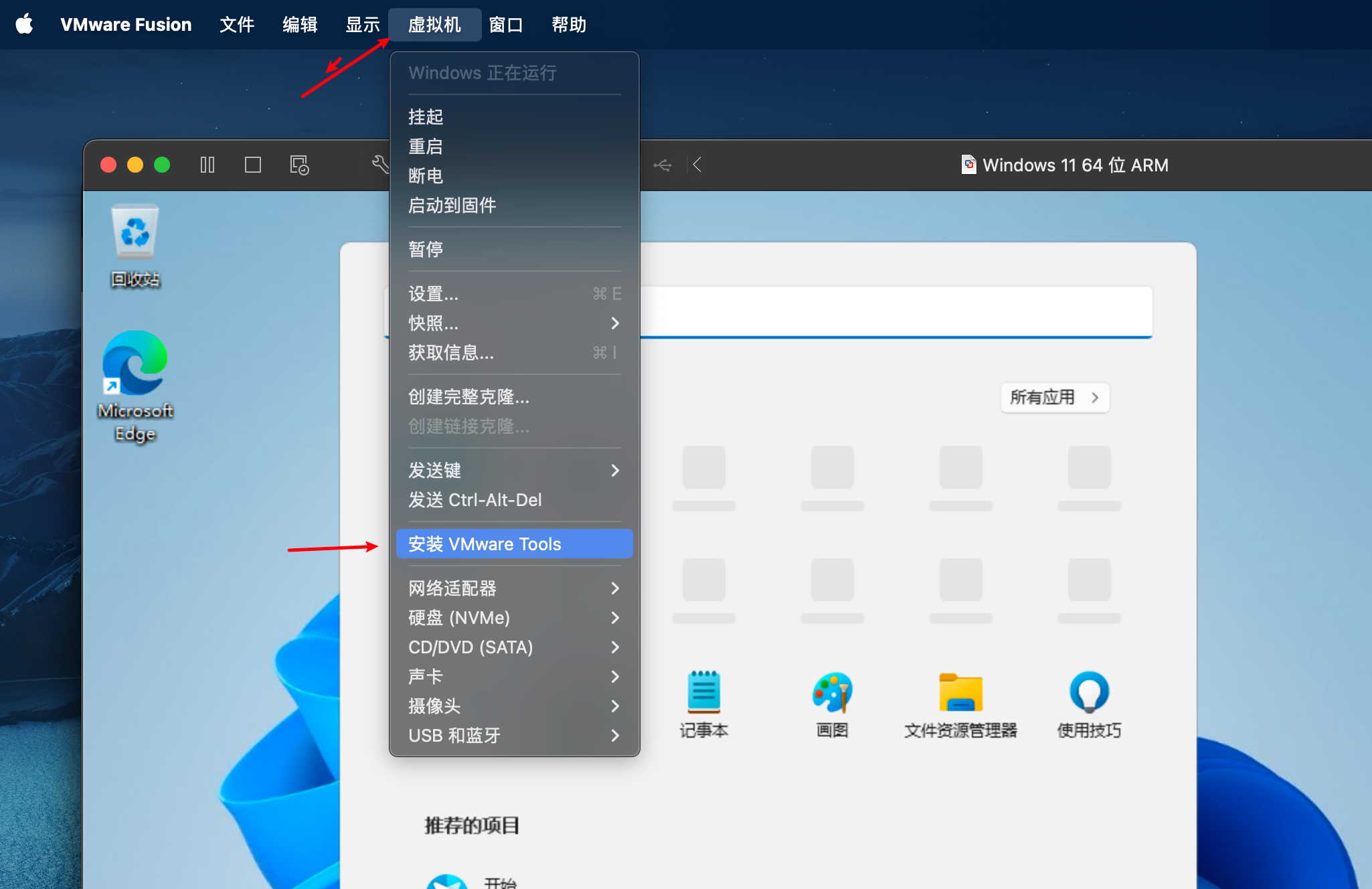
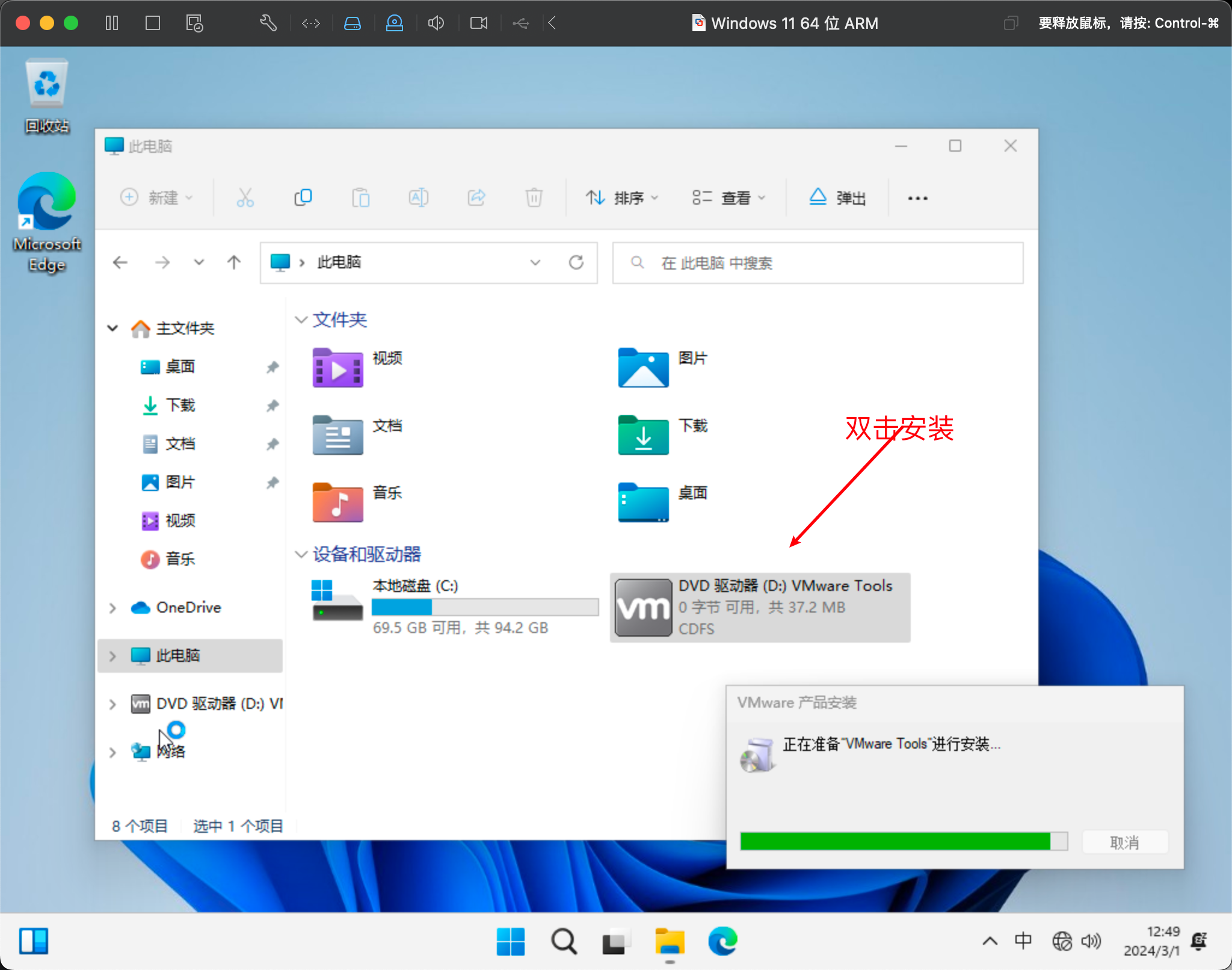
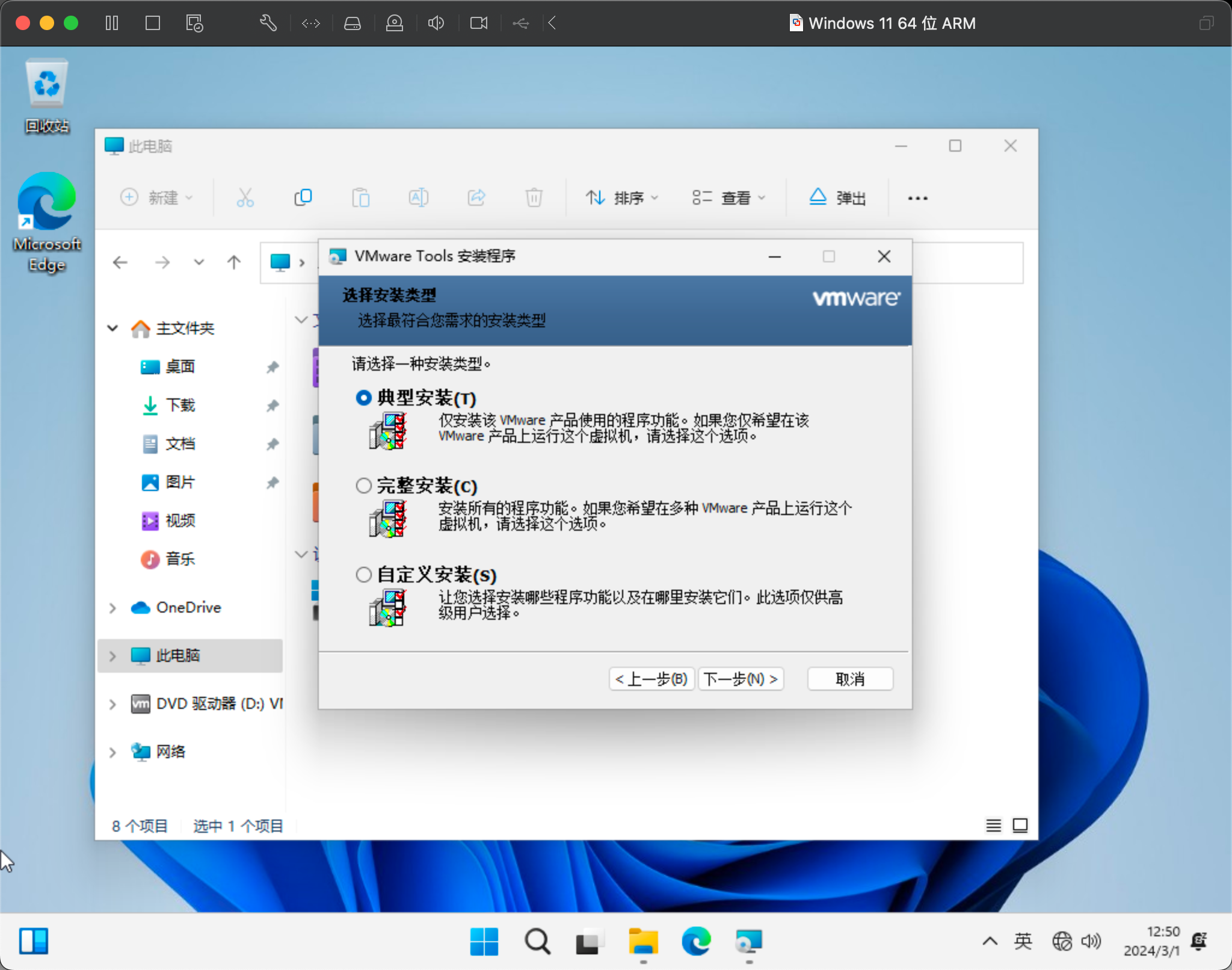
- 安装完成 并且可以上网了


)





