安装压缩包zip形式的 MySQL 8.4及以上版本数据库
一 、先进入官网下载
https://dev.mysql.com/downloads/mysql/

二、解压到某个文件夹
我解压到了D:\mysql\mysql8 下面

然后在这个文件夹下手动创建 my.ini 文件
my.ini 内容如下:
注意 basedir 和 datadir 这里修改成自己的解压路径
[mysqld]
#设置3306端口
port = 3306
# 设置mysql的安装目录
basedir=D:\mysql\mysql8
# 设置mysql数据库的数据的存放目录
datadir=E:\mysql\mysql8\data
# 允许最大连接数
max_connections=200
# 允许连接失败的次数
max_connect_errors=10
# 服务端使用的字符集默认为UTF8
character-set-server=UTF8MB4
# 创建新表时将使用的默认存储引擎
default-storage-engine=INNODB
# 默认使用“mysql_native_password”插件认证
# 高版本的 mysql_native_password 需要指定,默认是caching_sha2_password
authentication_policy=caching_sha2_password
# 严格事务控制,对于数据类型不匹配,或者字符太长了,都会抛出异常,而不是截断插入
sql-mode=STRICT_TRANS_TABLES
[mysql]
# 设置mysql客户端默认字符集
default-character-set=UTF8MB4
三、配置环境变量
右击此电脑——>属性——>查看高级系统设置
在弹出窗口中选择环境变量

找到下方的 系统变量 中的 Path 一栏 双击进行编辑

然后将 mysql 的解压路径添加上 注意这里的 英文分号 ; 和末尾的 /bin

一定要点击 确定 结束这个窗口,一路点 确定
四、用管理员身份打开命令行窗口
进入解压的 bin 目录

输入初始化命令:
mysqld --initialize --console
这里有输出的临时密码

复制下来
然后进入之前的data目录,如果有文件生成大概率说明成功。
接着输入mysql安装命令
mysqld --install mysql
最后输入mysql服务启动命令
net start mysql
那么接下来就可以开始使用 mysql 了
打开命令行窗口 输入:
mysql -u root -p
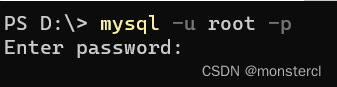
输入初始密码,直接回车,然后进入mysql 修改密码
依次执行以下命令
ALTER USER 'root'@'localhost' IDENTIFIED WITH caching_sha2_password BY 'root';
密码就改成了root,下次登陆就得输入这个作为密码。
mysql就安装完成啦

:部署应用、了解常用命令及编写资源清单)





