【HarmonyOS】HarmonyOS NEXT学习日记:三、初识ArkUI
忘掉HTML和CSS,ArkUI里构建页面的最小单位就是 “组件”,所以今天的目标就是认识一些常用的基础组件,以及他们的用法,对ArkUI形成一个基本认识。
基本组成
了解UI之前我们先来重新认识一下ArkTS的基本组成,这里就要用到官网的经典图了,这里主要关注UI描述。

图中的Text(),Divider(),Button()就是三个组件,分别为文字、分割线、按钮。然后通过链式调用给每个组建设置属性和事件,即完成了组件的使用。
基本样式
以Button组件为例,如果我们想要修改他的样式,如果是写css,当然是调整他的width\height\background-color\font-size\color等,那么ArkUI怎么搞呢?

颜色
其中颜色使用了枚举值,当然颜色使用#开头的16进制也是可以的,如下
Button() {Text('Next').fontColor('#000000').fontSize(30).fontWeight(FontWeight.Bold)}
颜色值的两种设置方法在backgroundColor等设置颜色的方法中都通用。
尺寸
上图中,设置按钮尺寸和文字尺寸分别用了width、height和fontSize
其中weigth接收了一个百分比字符串,也可以接收带单位的字符串,当然他也是可以接收数字的:
.width(80)
如果这样设置不带单位的话,使用的单位就是vp,ArkUI推荐使用vp单位。
vp:屏幕密度相关像素,根据屏幕像素密度转换为屏幕物理像素,在实际宽度为1440物理像素的屏幕上,1vp约等于3px。
fontSize也一样可以接收带单位的字符或者一个不带单位的数字,如果不设置该项目的话,默认大小为16fp。
当接收到一个不带单位的数字,默认使用fp作为单位。
ArkUI推荐使用fp作为文字尺寸的单位。
fp: 字体像素,与vp类似适用屏幕密度变化,随系统字体大小设置变化。
文字溢出省略号、行高
- 文字溢出省略 (设置文本超长时的显示方式)
.textOverflow({overflow: TextOverflow.XXX//注意:需要配合 .maxLines(行数) 使用})
- 行高
.lineHeight(数字)
代码示例:
Text('测试文字测试文字测试文字测试文字测试文字测试文字')
.textOverflow({
overflow: TextOverflow.Ellipsis}).maxLines(1).fontSize(28).lineHeight(30)
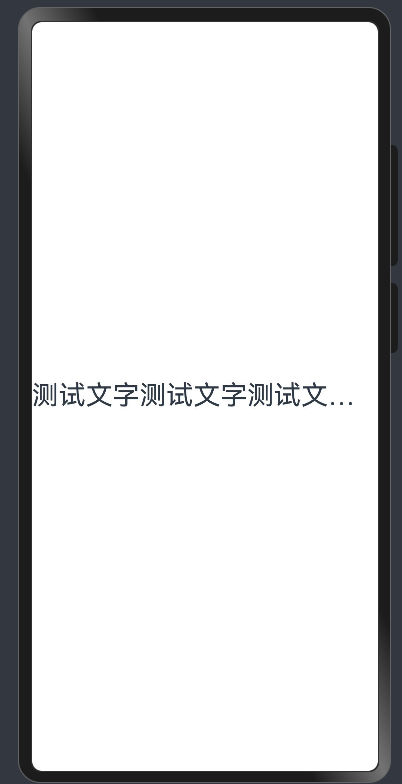
Image
作用:界面中展示图片
语法:Image(图片数据源) 支持 网络图片资源 和 本地图片资源
下面演示怎么展示本地图片。
Image($r('app.media.background')).width(100).height(100)

代码中的$ r 用于从资源文件中获取指定的资源,通过 ‘ r 用于从资源文件中获取指定的资源,通过 ` r用于从资源文件中获取指定的资源,通过‘r(‘app.media.xxx’)`我们可以获取到src/main/resources/base/media中的资源

输入框
使用方法
TextInput(value?: TextInputOptions)
通过传参,我们可以设置placeholder和绑定值text
除此之外还有一些常用的属性设置,如下
TextInput({ text: this.text, placeholder: 'input your word...'}).placeholderColor(Color.Red)//placeholder的颜色.placeholderFont({ size: 14, weight: 400 })//placeholder文字样式.caretColor(Color.Blue)//光标颜色.width('95%').height(40).margin(20).fontSize(14).fontColor(Color.Black).inputFilter('[a-z]', (e) => {//输入限制,这里只能输入小写字母console.log(JSON.stringify(e))}).onChange((value: string) => {//change事件this.text = value})
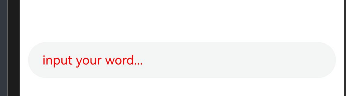
此外,还有一个type参数也是常用的,可以来设置密码、数字、邮箱等常用输入框类型
TextInput().type(InputType.Password).margin({top: 20})
TextInput().type(InputType.Number).margin({top: 20})
TextInput().type(InputType.Email).margin({top: 20})
TextInput().type(InputType.PhoneNumber).margin({top: 20})
Button
用法:Button(‘按钮文本’)
常用参数:type,接收Capsule 胶囊型按钮、Circle 圆形按钮、 Normal 默认的普通按钮。
Button('普通按钮').margin({top: 20})
Button('胶囊按钮').type(ButtonType.Capsule).margin({top: 20})
Button('圆形按钮').type(ButtonType.Circle).margin({top: 20})

Checkbox
多选组件
Checkbox({ name: 'checkbox1', group: 'checkboxGroup' })//name为多选框名称、group用来指定所属群组(没有使用CheckboxGroup时无效).select(true)//初始化是否选中.selectedColor(0xed6f21)//选中时的颜色.shape(CheckBoxShape.CIRCLE)//形状,有CIRCLE和ROUNDED_SQUARE两种.onChange((value: boolean) => {console.info('Checkbox1 change is' + value)})Checkbox({ name: 'checkbox2', group: 'checkboxGroup' }).select(false).selectedColor(0x39a2db).shape(CheckBoxShape.ROUNDED_SQUARE).onChange((value: boolean) => {console.info('Checkbox2 change is' + value)})


CheckboxGroup
刚刚我们设置多选的时候,设置的group属性似乎无效,是因为没有搭配CheckboxGroup使用。
使用这个组件可以设置同一个群组下的多选框全选或者全不选
CheckboxGroup({ group: 'checkboxGroup' }).checkboxShape(CheckBoxShape.ROUNDED_SQUARE).selectedColor('#007DFF').onChange((itemName: CheckboxGroupResult) => {console.info("checkbox group content" + JSON.stringify(itemName))})Checkbox({ name: 'checkbox1', group: 'checkboxGroup' }).select(true).selectedColor(0xed6f21).shape(CheckBoxShape.CIRCLE).onChange((value: boolean) => {console.info('Checkbox1 change is' + value)})Checkbox({ name: 'checkbox2', group: 'checkboxGroup' }).select(false).selectedColor(0x39a2db).shape(CheckBoxShape.ROUNDED_SQUARE).onChange((value: boolean) => {console.info('Checkbox2 change is' + value)})
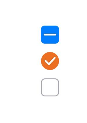
Radio
单选,同一个组的选项只会有有个被选中。
Flex({ direction: FlexDirection.Row, justifyContent: FlexAlign.Center, alignItems: ItemAlign.Center }) {Column() {Text('Radio1')Radio({ value: 'Radio1', group: 'radioGroup' }).checked(true).radioStyle({checkedBackgroundColor: Color.Pink//颜色}).height(50).width(50).onChange((isChecked: boolean) => {console.log('Radio1 status is ' + isChecked)})}Column() {Text('Radio2')Radio({ value: 'Radio2', group: 'radioGroup' }).checked(false).radioStyle({checkedBackgroundColor: Color.Pink}).height(50).width(50).onChange((isChecked: boolean) => {console.log('Radio2 status is ' + isChecked)})}
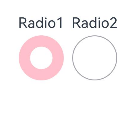
总结
这里学习了一些常用的组件的用法、作为ArkUI的最小单位,熟悉了这些就能实现一些基本的页面。明天我打算再学习一些布局知识,这样就可以着手实现一个简单页面了。
arkUI提供的基础组件不止上面提到的这些,详情可以查看官方文档,提供了更多的诸如富文本渲染、日期选择、svg等多种组件,需要的时候在查看文档,边用边学即可,没必要一口气学完。

)





