工业相机的驱动连接





下载安装MVS

MVS 客户端支持安装在 Windows XP/7/10 32/64bit,Linux 32/64bits 以及MacOS64bits操作系统上。本文以 Windows 系统为例进行介绍。 具体操作步骤如下:
- 请从海康机器人官网(www.hikrobotics.com)“服务支持”>“下载中心”>“机器视觉”中下载 MVS 客户端安装包。
- 双击安装包进入安装界面,单击“开始安装” ,
- 选择安装路径、需要安装的驱动(默认已勾选 GIGE 和 USB3.0)和其他功能, 4. 单击“下一步”开始安装。
- 安装结束后,单击“完成”即可
IP设置
完成相机和客户端的安装后,在设备列表中,若 相机为不可达状态 ,则需要手动设置相机 IP。具 体如下:
- 双击状态为不可达的相机名称,界面将弹出 “修改 IP 地址”对话框。
- 在“修改 IP 地址”对话框中,选择“静态 IP” ,参照相机可达的网段(图红框所 示),设置相机的“IP 地址” 、 “子网掩码”以 及“默认网关” ,单击“确定” ,如图所示。
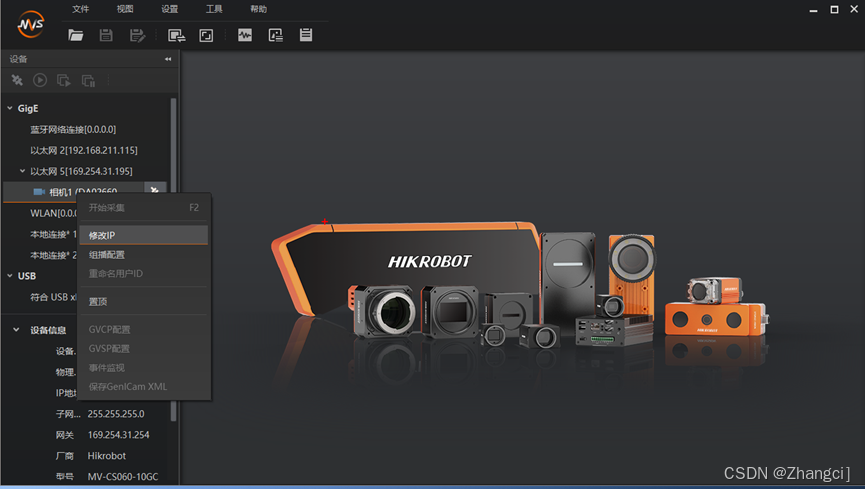
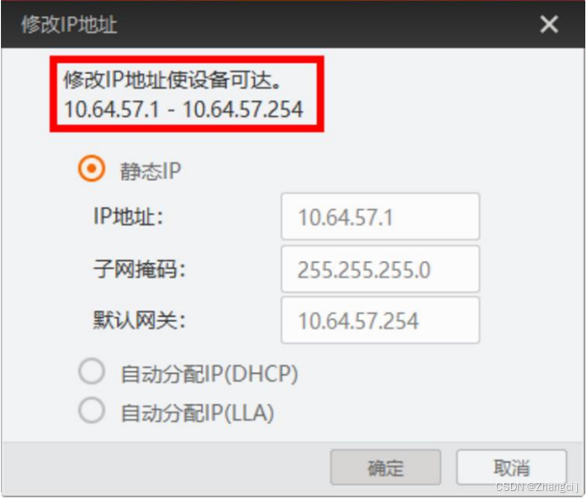



界面介绍
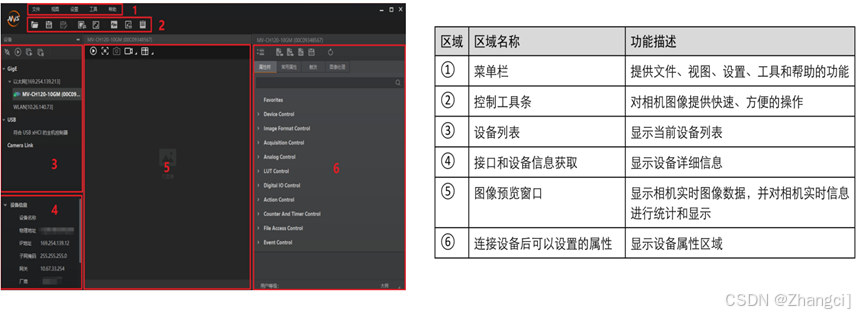
相机IO设置
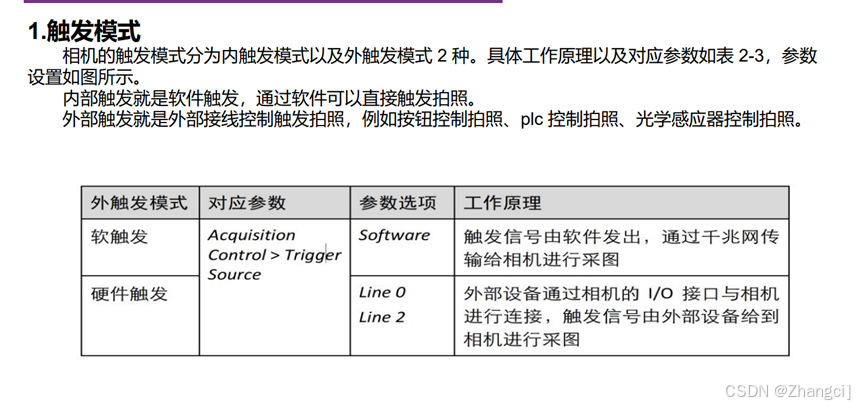



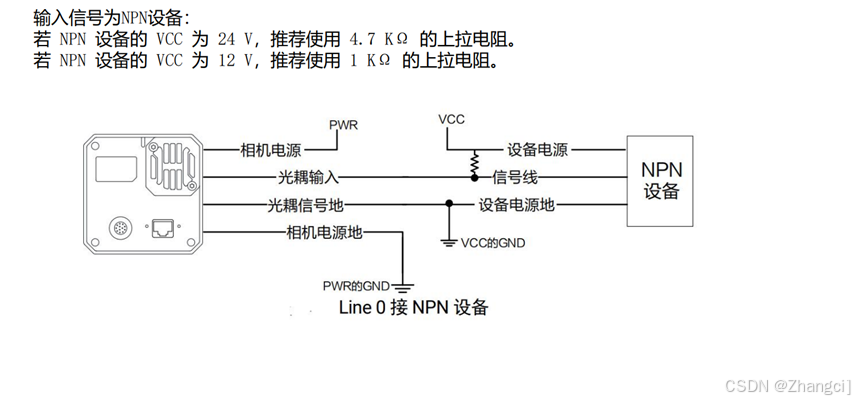












vm软件安装

VM(VisionMaster)客户端支持安装在 Windows XP/7/10 32/64bit,Linux 32/64bits 以及MacOS 64bits操作系统上。本文以 Windows 系统为例进行介绍。如图4-4所示。具体操作步骤如下:
- 请从海康机器人官网(www.hikrobotics.com)“服务支持”>“下载中心”>“机器视觉”中下载 VM客户端安装包。
- 双击安装包进入安装界面,单击“开始安装”,如图所示。
- 选择安装路径、需要安装的驱动(默认已勾选 加密狗 和 标准版相机驱动)和其他功能,如图所示。
- 单击“下一步”开始安装。
- 安装结束后,单击“完成”即可。


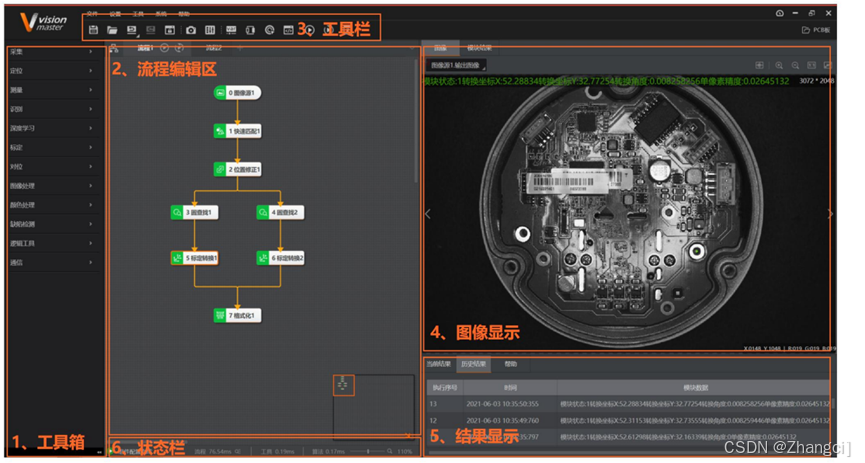
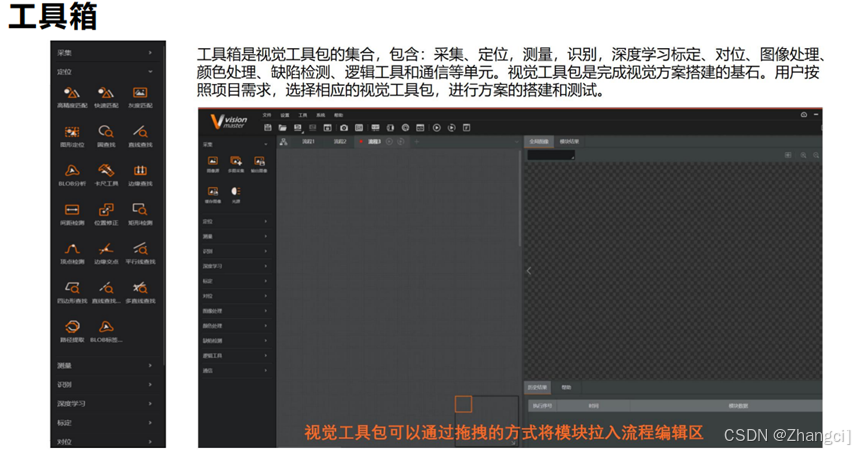
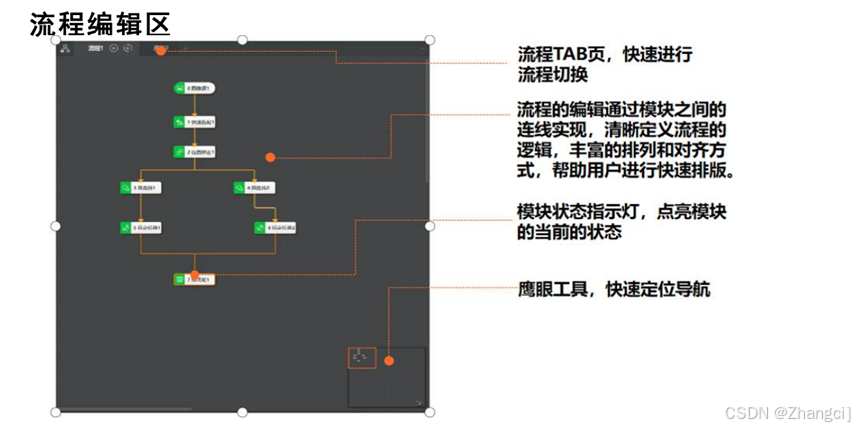




设置图像源


本地图像
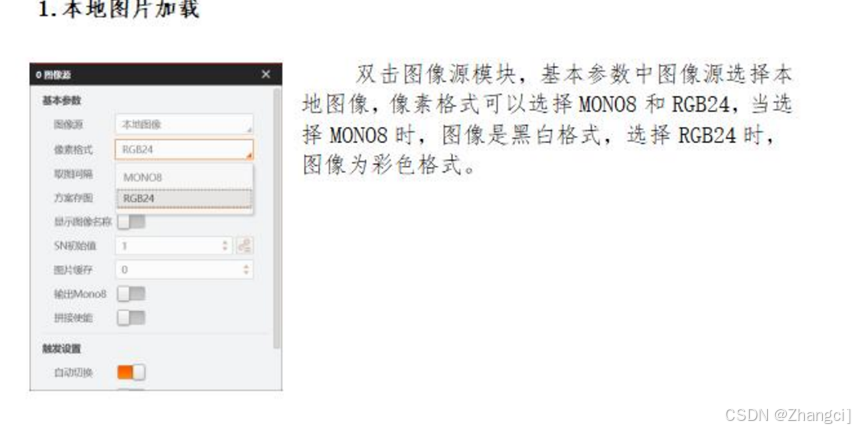
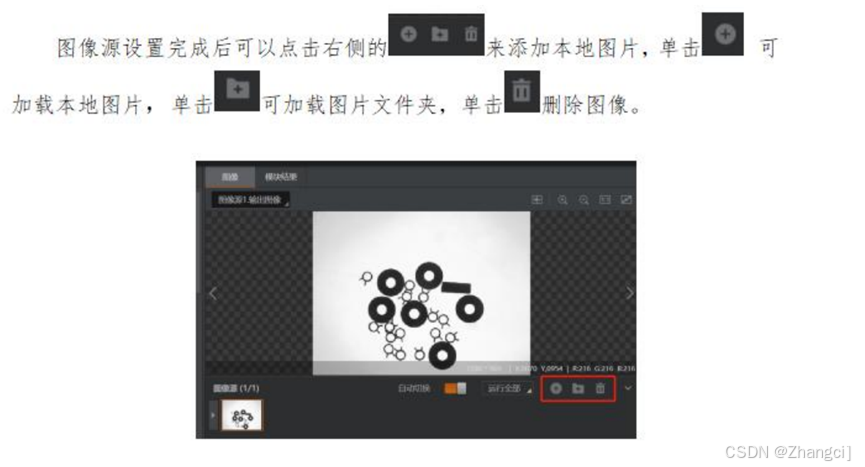
相机采图
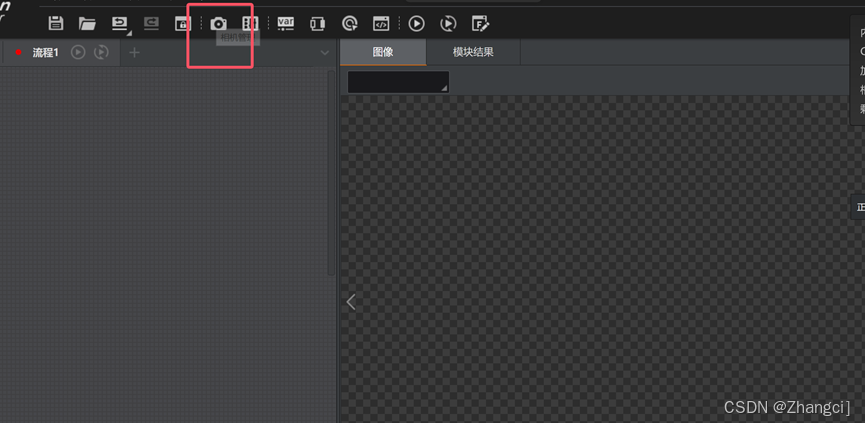
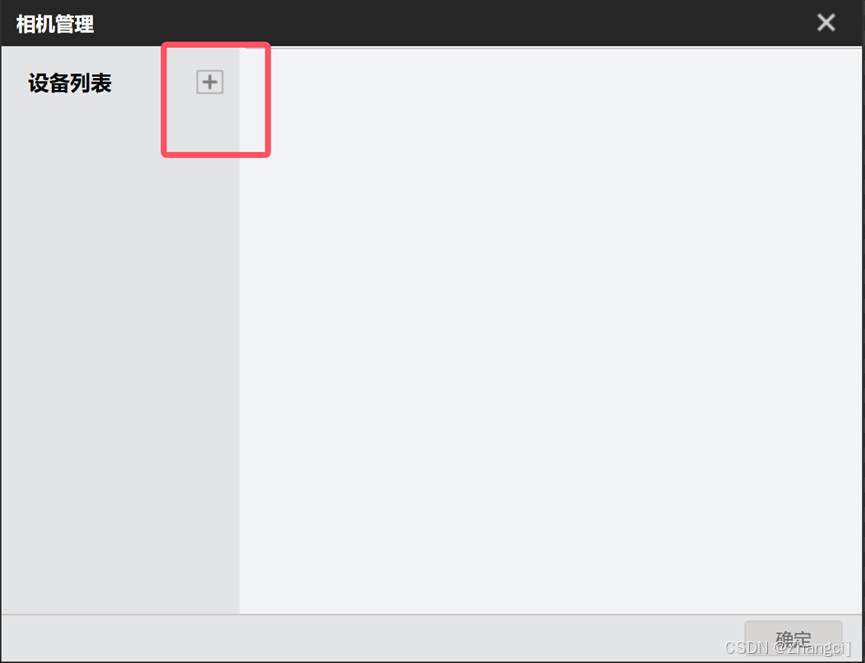










![滚雪球学Redis[9.1讲]:Redis常见问题排查指南:解决错误、优化性能与确保数据一致性](http://pic.xiahunao.cn/nshx/滚雪球学Redis[9.1讲]:Redis常见问题排查指南:解决错误、优化性能与确保数据一致性)


:深入MySQL高级语法,提升开发效率)